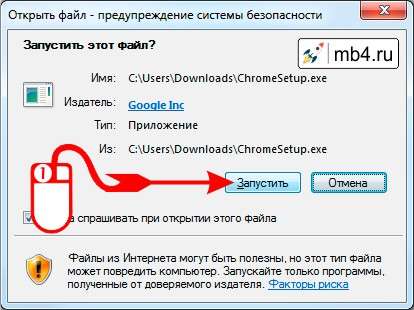
Установка Google Chrome на ноутбук: пошаговая инструкция
Интернет стал неотъемлемой частью нашей жизни, и браузер является основным инструментом для доступа к нему. Google Chrome ⸺ один из самых популярных и функциональных браузеров, предлагающий высокую скорость, безопасность и широкий спектр возможностей. Установка Google Chrome на ноутбук ⸺ простая задача, которую может выполнить даже начинающий пользователь. В этой статье мы подробно рассмотрим все шаги, необходимые для успешной установки браузера Chrome на ваш ноутбук, а также рассмотрим некоторые полезные советы и рекомендации.
Подготовка к установке Google Chrome
Перед началом установки Google Chrome необходимо убедиться, что ваш ноутбук соответствует минимальным системным требованиям. Обычно это не является проблемой для современных ноутбуков, но все же стоит проверить:
- Операционная система: Windows 7/8/8.1/10/11, macOS 10.11 или более поздняя версия, Linux.
- Процессор: Intel Pentium 4 или более поздний, поддерживающий SSE2.
- Оперативная память: Минимум 512 МБ, рекомендуется 1 ГБ или больше.
- Место на жестком диске: Минимум 500 МБ свободного места.
Также рекомендуется закрыть все другие приложения, чтобы избежать конфликтов во время установки. Убедитесь, что у вас есть стабильное подключение к интернету, так как установочный файл будет загружен из сети.
Проверка текущей версии операционной системы
Чтобы узнать версию вашей операционной системы Windows, выполните следующие действия:
- Нажмите клавишу Windows (обычно находится между клавишами Ctrl и Alt).
- Начните вводить «Информация о системе».
- В результатах поиска выберите «Информация о системе».
- В открывшемся окне найдите строку «Версия ОС».
Для macOS:
- Нажмите на значок Apple в верхнем левом углу экрана.
- Выберите «Об этом Mac».
- В открывшемся окне вы увидите версию вашей macOS.
Загрузка установочного файла Google Chrome
Самый простой способ загрузить Google Chrome ⸺ это посетить официальный веб-сайт Google Chrome. Оттуда вы сможете загрузить последнюю версию браузера, подходящую для вашей операционной системы. Вот как это сделать:
- Откройте любой установленный на вашем ноутбуке браузер (например, Internet Explorer, Microsoft Edge, Safari, Firefox).
- В адресной строке введите «google.com/chrome».
- Нажмите клавишу Enter.
- На открывшейся странице вы увидите кнопку «Скачать Chrome». Нажмите на нее.
- Внимательно прочитайте условия использования и политику конфиденциальности. Если вы согласны, нажмите кнопку «Принять и установить».
- Начнется загрузка установочного файла. Дождитесь завершения загрузки.
После завершения загрузки установочный файл (обычно с расширением .exe для Windows или .dmg для macOS) будет сохранен в папке «Загрузки» или в указанной вами папке для загрузок.
Альтернативные способы загрузки
Если у вас возникли проблемы с загрузкой с официального сайта, вы можете попробовать альтернативные способы:
- Поиск в поисковой системе: Введите в поисковой системе запрос «Скачать Google Chrome» и выберите ссылку на официальный сайт Google.
- Использование менеджера загрузок: Если у вас установлен менеджер загрузок, вы можете использовать его для загрузки установочного файла.
Установка Google Chrome на ноутбук
После успешной загрузки установочного файла можно приступать к установке Google Chrome. Процесс установки достаточно прост и не требует специальных знаний. Вот подробная инструкция:
Установка на Windows
- Найдите установочный файл Google Chrome (обычно он находится в папке «Загрузки»).
- Дважды щелкните по файлу, чтобы запустить процесс установки.
- Появится окно с запросом на разрешение внесения изменений на ваш компьютер. Нажмите кнопку «Да».
- Начнется процесс установки. Дождитесь его завершения. В процессе установки браузер автоматически загрузит необходимые файлы из интернета.
- После завершения установки Google Chrome автоматически запустится.
Установка на macOS
- Найдите установочный файл Google Chrome (обычно он находится в папке «Загрузки»).
- Дважды щелкните по файлу, чтобы открыть его.
- В открывшемся окне перетащите значок Google Chrome в папку «Программы».
- Дождитесь завершения копирования файлов.
- Откройте папку «Программы» и найдите значок Google Chrome.
- Дважды щелкните по значку, чтобы запустить браузер.
- При первом запуске система может запросить подтверждение. Нажмите кнопку «Открыть».
Установка на Linux (Debian/Ubuntu)
- Откройте терминал.
- Перейдите в папку с загруженным .deb пакетом (например, `cd ~/Downloads`).
- Выполните команду `sudo apt install ./google-chrome-stable_current_amd64.deb` (замените `google-chrome-stable_current_amd64.deb` на имя вашего файла).
- Введите пароль администратора, если потребуется.
- Дождитесь завершения установки.
После завершения установки Google Chrome будет доступен в меню приложений.
Первый запуск и настройка Google Chrome
После успешной установки Google Chrome автоматически запустится (в Windows и macOS) или вы можете запустить его вручную из меню приложений (в Linux). При первом запуске вам будет предложено выполнить несколько шагов для настройки браузера:
- Выбор учетной записи Google: Если у вас есть учетная запись Google (например, Gmail), вы можете войти в нее, чтобы синхронизировать свои настройки, закладки, историю и пароли между различными устройствами.
- Импорт закладок и настроек: Вы можете импортировать закладки и настройки из других установленных браузеров.
- Выбор поисковой системы по умолчанию: Вы можете выбрать поисковую систему, которую Chrome будет использовать по умолчанию (например, Google, Bing, DuckDuckGo).
- Настройка внешнего вида: Вы можете настроить внешний вид Chrome, выбрав тему оформления и настроив панель инструментов.
Настройка синхронизации
Синхронизация данных с учетной записью Google позволяет вам использовать одни и те же настройки, закладки, историю и пароли на всех устройствах, где вы используете Chrome. Чтобы настроить синхронизацию:
- Нажмите на значок профиля в правом верхнем углу окна Chrome.
- Нажмите кнопку «Включить синхронизацию».
- Войдите в свою учетную запись Google.
- Подтвердите синхронизацию.
Установка расширений
Расширения ⎻ это небольшие программы, которые добавляют новые функции и возможности в Chrome. Вы можете установить расширения из интернет-магазина Chrome Web Store. Чтобы установить расширение:
- Откройте Chrome Web Store (введите «chrome web store» в адресной строке Chrome и нажмите Enter).
- Найдите нужное расширение.
- Нажмите кнопку «Установить».
- Подтвердите установку.
Решение распространенных проблем при установке Google Chrome
В процессе установки Google Chrome могут возникнуть некоторые проблемы. Вот некоторые из наиболее распространенных проблем и способы их решения:
- Ошибка загрузки установочного файла: Убедитесь, что у вас стабильное подключение к интернету. Попробуйте загрузить файл еще раз или воспользоваться альтернативным способом загрузки.
- Ошибка при установке: Закройте все другие приложения и попробуйте установить Chrome еще раз. Убедитесь, что у вас достаточно свободного места на жестком диске.
- Chrome не запускается после установки: Перезагрузите компьютер и попробуйте запустить Chrome еще раз. Если проблема не исчезнет, попробуйте переустановить Chrome.
- Конфликты с другими программами: Некоторые программы могут конфликтовать с Chrome. Попробуйте отключить или удалить эти программы и попробуйте запустить Chrome еще раз.
Ошибки установки в Windows:
В Windows часто встречаются ошибки, связанные с правами доступа или поврежденными файлами. Вот несколько советов:
- Запустите установочный файл от имени администратора (щелкните правой кнопкой мыши на файле и выберите «Запуск от имени администратора»).
- Проверьте системные файлы на наличие повреждений, запустив командную строку от имени администратора и выполнив команду `sfc /scannow`.
- Временно отключите антивирусное программное обеспечение во время установки.
Ошибки установки в macOS:
В macOS проблемы часто связаны с разрешениями или поврежденным кэшем. Попробуйте следующее:
- Перезагрузите Mac в безопасном режиме (удерживайте клавишу Shift при загрузке) и попробуйте установить Chrome.
- Очистите кэш браузера и системный кэш.
- Убедитесь, что у вас есть права администратора для установки программного обеспечения.
Советы по использованию Google Chrome
После успешной установки Google Chrome можно начинать им пользоваться. Вот несколько полезных советов, которые помогут вам получить максимальную отдачу от этого браузера:
- Используйте сочетания клавиш: Chrome поддерживает множество сочетаний клавиш, которые позволяют выполнять различные действия быстрее и эффективнее. Например, Ctrl+T (Cmd+T на macOS) открывает новую вкладку, Ctrl+W (Cmd+W) закрывает текущую вкладку, Ctrl+Shift+T (Cmd+Shift+T) восстанавливает последнюю закрытую вкладку.
- Используйте закладки: Закладки позволяют сохранять ссылки на часто посещаемые веб-сайты, чтобы быстро получить к ним доступ в будущем.
- Используйте историю: История позволяет вам просматривать список посещенных веб-сайтов за определенный период времени.
- Используйте режим инкогнито: Режим инкогнито позволяет вам просматривать веб-сайты, не сохраняя историю, куки и другие данные. Это полезно для защиты вашей конфиденциальности.
- Настройте параметры конфиденциальности: Chrome предлагает множество параметров конфиденциальности, которые позволяют вам контролировать, какие данные собираются и используются браузером.
- Регулярно обновляйте Chrome: Google регулярно выпускает обновления для Chrome, которые содержат исправления ошибок, улучшения безопасности и новые функции. Убедитесь, что вы используете последнюю версию Chrome, чтобы получить максимальную защиту и производительность.
Google Chrome ⸺ это мощный и универсальный браузер, который предлагает широкий спектр возможностей для работы и развлечений. Следуя инструкциям и советам, представленным в этой статье, вы сможете легко установить и настроить Google Chrome на своем ноутбуке и начать пользоваться всеми его преимуществами.
Установка Google Chrome на ноутбук ⸺ это простой процесс, который значительно расширит ваши возможности в интернете. Chrome предлагает высокую скорость работы, безопасность и множество полезных функций. Надеемся, что эта статья помогла вам успешно установить и настроить браузер Chrome. Теперь вы можете наслаждаться быстрым и безопасным веб-серфингом. Помните о регулярных обновлениях, чтобы ваш браузер всегда был в актуальном состоянии. Приятного использования Google Chrome!
Описание: Легко установите Google Chrome на ноутбук, следуя нашей подробной инструкции. Наслаждайтесь быстрым и безопасным веб-серфингом с установленным Google Chrome.

