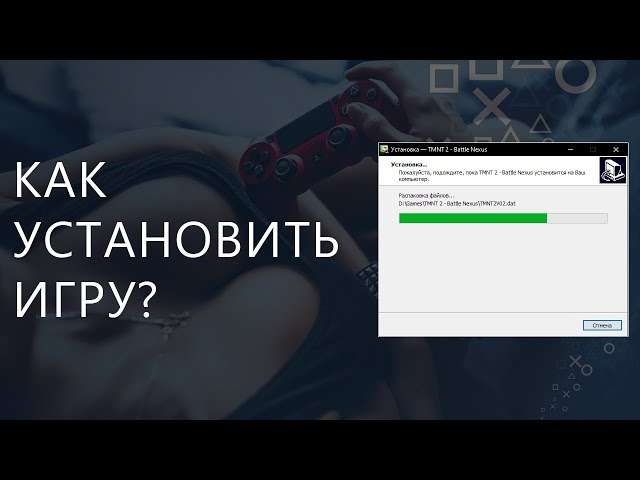
Способы установки игр на ноутбук без дисковода
Современные ноутбуки все реже оснащаются дисководами‚ что может вызвать вопросы у пользователей‚ привыкших устанавливать игры с дисков. Однако‚ отсутствие дисковода – это не проблема. Существует множество способов установить любимую игру на ноутбук‚ используя интернет и внешние носители информации. В этой статье мы подробно рассмотрим все возможные методы‚ чтобы вы могли наслаждаться игровым процессом без каких-либо ограничений. Мы рассмотрим варианты от цифровых магазинов до использования внешних накопителей‚ чтобы у вас был полный спектр возможностей для установки игр.
Отсутствие дисковода не означает‚ что вы не сможете играть в любимые игры. Напротив‚ современные технологии предлагают множество удобных и быстрых способов установки. Давайте рассмотрим основные из них:
1. Цифровые магазины игр (Steam‚ GOG‚ Epic Games Store и другие)
Наиболее распространенным и удобным способом установки игр на ноутбук без дисковода является использование цифровых магазинов. Эти платформы предлагают огромный выбор игр на любой вкус‚ которые можно легко скачать и установить. Рассмотрим самые популярные из них:
Steam
Steam – это самая популярная платформа для цифровой дистрибуции игр. Здесь можно найти игры практически всех жанров‚ от инди-проектов до AAA-хитов. Для установки игры через Steam необходимо:
- Зарегистрироваться на платформе Steam и скачать клиент для вашего ноутбука.
- Установить клиент Steam и войти в свою учетную запись.
- Найти интересующую вас игру в магазине Steam.
- Приобрести игру‚ если она платная‚ или добавить ее в свою библиотеку‚ если она бесплатная.
- Нажать кнопку «Установить» и дождаться окончания загрузки и установки игры.
Steam также предлагает множество дополнительных функций‚ таких как облачные сохранения‚ автоматические обновления и сообщество игроков.
GOG (Good Old Games)
GOG отличается от Steam тем‚ что предлагает игры без DRM (Digital Rights Management)‚ то есть без защиты от копирования. Это означает‚ что вы можете устанавливать игры GOG на любое количество устройств‚ не беспокоясь об активации. Для установки игры через GOG необходимо:
- Зарегистрироваться на платформе GOG и скачать клиент GOG Galaxy для вашего ноутбука.
- Установить клиент GOG Galaxy и войти в свою учетную запись.
- Найти интересующую вас игру в магазине GOG.
- Приобрести игру‚ если она платная‚ или добавить ее в свою библиотеку‚ если она бесплатная.
- Нажать кнопку «Установить» и дождаться окончания загрузки и установки игры.
GOG Galaxy также предлагает функции‚ аналогичные Steam‚ такие как облачные сохранения и автоматические обновления.
Epic Games Store
Epic Games Store – это относительно новая платформа‚ но она быстро набирает популярность благодаря эксклюзивным играм и бесплатным раздачам. Для установки игры через Epic Games Store необходимо:
- Зарегистрироваться на платформе Epic Games Store и скачать клиент для вашего ноутбука.
- Установить клиент Epic Games Store и войти в свою учетную запись.
- Найти интересующую вас игру в магазине Epic Games Store.
- Приобрести игру‚ если она платная‚ или добавить ее в свою библиотеку‚ если она бесплатная.
- Нажать кнопку «Установить» и дождаться окончания загрузки и установки игры.
Epic Games Store регулярно предлагает бесплатные игры‚ поэтому стоит следить за обновлениями магазина.
Другие цифровые магазины
Существуют и другие цифровые магазины‚ такие как Origin (для игр от Electronic Arts)‚ Ubisoft Connect (для игр от Ubisoft) и Microsoft Store (для игр от Microsoft). Процесс установки игр в этих магазинах аналогичен описанным выше.
2. Установка игр с использованием внешних накопителей (USB-флешки‚ внешние жесткие диски)
Если у вас есть дистрибутив игры на USB-флешке или внешнем жестком диске‚ вы можете легко установить ее на ноутбук. Для этого необходимо:
- Подключить USB-флешку или внешний жесткий диск к ноутбуку.
- Найти файл установки игры (обычно это файл с расширением .exe или .msi).
- Запустить файл установки и следовать инструкциям на экране.
Этот способ подходит для установки игр‚ которые вы приобрели на физических носителях и скопировали на внешний накопитель‚ или для установки игр‚ которые вы скачали с других источников (например‚ с сайтов разработчиков).
3. Установка игр с использованием ISO-образов
ISO-образ – это файл‚ представляющий собой точную копию диска. Если у вас есть ISO-образ игры‚ вы можете установить ее на ноутбук‚ не имея дисковода. Для этого необходимо:
- Скачать программу для монтирования ISO-образов. Существует множество бесплатных программ‚ таких как Daemon Tools Lite или Virtual CloneDrive.
- Установить программу для монтирования ISO-образов.
- Запустить программу и смонтировать ISO-образ. Это создаст виртуальный дисковод на вашем ноутбуке.
- Открыть виртуальный дисковод и запустить файл установки игры (обычно это файл с расширением .exe или .msi).
- Следовать инструкциям на экране для установки игры.
После установки игры можно размонтировать ISO-образ.
4. Установка игр с использованием сетевых дисков
Если у вас есть сетевой диск‚ на котором хранится дистрибутив игры‚ вы можете установить ее на ноутбук через локальную сеть. Для этого необходимо:
- Подключить ноутбук к той же локальной сети‚ что и сетевой диск.
- Открыть сетевой диск на ноутбуке.
- Найти файл установки игры (обычно это файл с расширением .exe или .msi).
- Запустить файл установки и следовать инструкциям на экране.
Этот способ подходит для установки игр‚ которые хранятся на домашнем сервере или на компьютере‚ подключенном к локальной сети.
5. Использование облачных игровых сервисов (GeForce Now‚ Xbox Cloud Gaming)
Облачные игровые сервисы позволяют играть в игры на вашем ноутбуке без необходимости их установки. Игры запускаются на удаленных серверах‚ а на ваш ноутбук передается только видеопоток. Для использования облачных игровых сервисов необходимо:
- Зарегистрироваться на платформе облачного игрового сервиса‚ например‚ GeForce Now или Xbox Cloud Gaming.
- Скачать и установить клиент облачного игрового сервиса на ваш ноутбук.
- Запустить клиент и войти в свою учетную запись.
- Выбрать игру из библиотеки сервиса и начать играть.
Для комфортной игры через облачный игровой сервис необходимо стабильное и быстрое интернет-соединение.
Подготовка к установке игры
Перед установкой игры на ноутбук необходимо выполнить несколько подготовительных шагов‚ чтобы избежать проблем и обеспечить плавный игровой процесс:
1. Проверка системных требований игры
Перед покупкой или скачиванием игры необходимо убедиться‚ что ваш ноутбук соответствует ее системным требованиям. Системные требования обычно указываются на странице игры в цифровом магазине или на сайте разработчика. Обратите внимание на минимальные и рекомендуемые системные требования. Минимальные системные требования позволяют запустить игру на минимальных настройках‚ а рекомендуемые – для комфортной игры на высоких настройках.
2. Проверка свободного места на диске
Убедитесь‚ что на вашем жестком диске достаточно свободного места для установки игры. Размер игры обычно указывается на странице игры в цифровом магазине или на сайте разработчика. Также учитывайте‚ что для установки игры может потребоваться дополнительное место для временных файлов.
3. Обновление драйверов видеокарты
Установите последние версии драйверов для вашей видеокарты. Обновление драйверов может улучшить производительность игры и исправить ошибки. Драйверы для видеокарты можно скачать с сайта производителя (NVIDIA‚ AMD или Intel).
4. Закрытие ненужных программ
Перед запуском игры закройте все ненужные программы‚ чтобы освободить ресурсы компьютера и избежать конфликтов. Особенно это касается программ‚ работающих в фоновом режиме‚ таких как антивирусы‚ торрент-клиенты и браузеры.
5. Отключение антивируса (при необходимости)
В некоторых случаях антивирус может блокировать установку или запуск игры. Если у вас возникли проблемы‚ попробуйте временно отключить антивирус. Не забудьте включить его обратно после установки игры.
Решение проблем при установке игр
При установке игр могут возникать различные проблемы. Рассмотрим наиболее распространенные из них и способы их решения:
1. Ошибка при запуске установщика
Если при запуске установщика игры появляется ошибка‚ попробуйте следующее:
- Запустите установщик от имени администратора. Для этого щелкните правой кнопкой мыши на файле установщика и выберите «Запуск от имени администратора».
- Отключите антивирус и брандмауэр.
- Проверьте целостность файла установщика. Возможно‚ файл был поврежден при скачивании.
- Перезагрузите компьютер и попробуйте установить игру снова.
2. Ошибка при установке игры
Если во время установки игры появляется ошибка‚ попробуйте следующее:
- Проверьте наличие свободного места на диске.
- Закройте все ненужные программы.
- Обновите драйверы видеокарты.
- Переустановите DirectX и Microsoft Visual C++ Redistributable.
- Проверьте целостность файлов игры (если вы устанавливаете игру из цифрового магазина).
3. Проблемы с совместимостью
Если игра не запускается или работает некорректно после установки‚ возможно‚ она несовместима с вашей операционной системой или оборудованием. Попробуйте следующее:
- Запустите игру в режиме совместимости. Для этого щелкните правой кнопкой мыши на ярлыке игры и выберите «Свойства». Перейдите на вкладку «Совместимость» и выберите совместимую версию Windows.
- Обновите драйверы видеокарты.
- Установите последние обновления для операционной системы.
- Проверьте форум игры или сайт разработчика на наличие информации о проблемах совместимости и способах их решения.
Советы по оптимизации игрового процесса на ноутбуке
Чтобы получить максимальное удовольствие от игры на ноутбуке‚ можно применить несколько простых советов по оптимизации:
1. Настройка графических параметров игры
Отрегулируйте графические параметры игры‚ чтобы добиться оптимального баланса между качеством изображения и производительностью. Если игра работает медленно‚ попробуйте снизить разрешение‚ отключить некоторые эффекты и уменьшить качество текстур.
2. Использование игрового режима Windows
В Windows 10 и Windows 11 есть игровой режим‚ который оптимизирует систему для игр. Чтобы включить игровой режим‚ перейдите в «Параметры» -> «Игры» -> «Игровой режим» и включите его.
3. Охлаждение ноутбука
Во время игры ноутбук может сильно нагреваться‚ что приводит к снижению производительности. Используйте подставку с охлаждением или другие способы охлаждения ноутбука‚ чтобы избежать перегрева.
4. Обновление операционной системы и драйверов
Регулярно обновляйте операционную систему и драйверы‚ чтобы исправить ошибки и улучшить производительность системы.
5. Оптимизация работы в фоновом режиме
Минимизируйте количество программ‚ работающих в фоновом режиме‚ чтобы освободить ресурсы компьютера для игры.
В этой статье мы подробно рассмотрели различные способы установки игр на ноутбук без дисковода‚ от использования цифровых магазинов до облачных игровых сервисов. Мы также обсудили важные моменты‚ такие как проверка системных требований и решение возможных проблем. Надеемся‚ что эта информация поможет вам с легкостью установить любимые игры и наслаждаться игровым процессом на вашем ноутбуке.
Описание: В статье подробно рассказано‚ как устанавливать игры на ноутбук без дисковода‚ используя различные методы‚ от цифровых платформ до внешних носителей.

