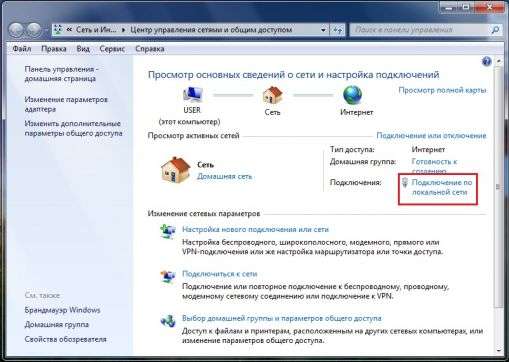
Создание локальной сети на ноутбуке: пошаговая инструкция
Создание локальной сети (LAN) на ноутбуке может показаться сложной задачей, но на самом деле это довольно просто, если следовать пошаговым инструкциям․ Локальная сеть позволяет обмениваться файлами, играть в многопользовательские игры и совместно использовать принтеры и другие ресурсы между компьютерами, находящимися в одной сети․ В этой статье мы подробно рассмотрим все этапы установки локальной сети на ноутбуке, начиная от выбора подходящего оборудования и заканчивая настройкой общего доступа к файлам и принтерам․ Мы также рассмотрим возможные проблемы и способы их решения․
Что такое локальная сеть и зачем она нужна?
Локальная сеть (LAN) – это группа компьютеров и других устройств, соединенных между собой в пределах небольшого географического района, например, дома, офиса или школы․ LAN позволяет устройствам обмениваться данными и ресурсами друг с другом․ В отличие от глобальной сети (WAN), такой как Интернет, LAN ограничена меньшим пространством и обычно находится под управлением одной организации или человека․
Преимущества использования локальной сети
- Обмен файлами: Легко и быстро обменивайтесь файлами между компьютерами в сети․ Это намного удобнее, чем использование USB-накопителей или облачных сервисов для передачи больших файлов․
- Совместное использование принтеров и других устройств: Подключите принтер к сети и печатайте с любого компьютера․ Это значительно экономит ресурсы и упрощает работу․
- Многопользовательские игры: Играйте в любимые игры с друзьями и семьей, не завися от интернет-соединения․ Локальная сеть обеспечивает более стабильное и быстрое соединение для игр․
- Общий доступ к Интернету: Один компьютер может выступать в качестве шлюза для доступа к Интернету для всех остальных устройств в сети․ Это особенно полезно, когда у вас только одно интернет-соединение․
- Повышенная безопасность: Локальная сеть может быть защищена от внешних угроз с помощью брандмауэра и других средств безопасности․ Это обеспечивает большую конфиденциальность и защиту данных․
Необходимое оборудование и программное обеспечение
Для создания локальной сети на ноутбуке вам потребуется следующее оборудование и программное обеспечение:
- Ноутбук (или несколько): Компьютер, на котором будет установлена локальная сеть․
- Сетевой кабель (Ethernet): Для проводного соединения между ноутбуками․ Рекомендуется использовать кабели Cat5e или Cat6 для обеспечения высокой скорости передачи данных․
- Wi-Fi роутер (опционально): Для беспроводного соединения между ноутбуками․ Роутер должен поддерживать стандарты 802․11n или 802․11ac для обеспечения хорошей производительности․
- Сетевой адаптер (уже встроен в большинство ноутбуков): Обеспечивает подключение ноутбука к сети․
- Операционная система: Современная операционная система, такая как Windows, macOS или Linux, с поддержкой сетевых функций․
- Сетевые драйверы: Драйверы для сетевого адаптера, установленные на ноутбуке․ Обычно они устанавливаются автоматически при установке операционной системы․
Варианты подключения: Проводное и беспроводное
Существует два основных способа подключения ноутбуков к локальной сети: проводное (через Ethernet-кабель) и беспроводное (через Wi-Fi)․ Каждый из этих способов имеет свои преимущества и недостатки․
Проводное подключение (Ethernet)
Проводное подключение является более надежным и быстрым, чем беспроводное․ Оно обеспечивает стабильное соединение и меньшую задержку, что особенно важно для игр и передачи больших файлов․ Однако, оно требует использования Ethernet-кабелей, что может быть неудобно, если ноутбуки находятся в разных комнатах или далеко друг от друга․
- Подключите Ethernet-кабель к сетевому порту ноутбука․ Сетевой порт обычно находится на боковой или задней панели ноутбука․
- Подключите другой конец Ethernet-кабеля к роутеру или коммутатору․ Если вы подключаете два ноутбука напрямую друг к другу, вам потребуется кроссоверный Ethernet-кабель․ Однако, большинство современных сетевых карт автоматически определяют тип кабеля․
- Убедитесь, что сетевой адаптер включен․ В Windows это можно сделать в «Диспетчере устройств»․
- Настройте IP-адреса․ Если у вас нет DHCP-сервера (например, роутера), вам потребуется назначить статические IP-адреса каждому ноутбуку․
Беспроводное подключение (Wi-Fi)
Беспроводное подключение является более удобным, так как не требует использования кабелей․ Оно позволяет подключать ноутбуки к сети в любом месте, где есть покрытие Wi-Fi․ Однако, беспроводное подключение может быть менее стабильным и быстрым, чем проводное, особенно если сигнал Wi-Fi слабый или есть помехи․
- Убедитесь, что Wi-Fi адаптер включен․ Обычно на ноутбуке есть кнопка или переключатель для включения и выключения Wi-Fi․
- Найдите свою Wi-Fi сеть в списке доступных сетей․ В Windows это можно сделать, нажав на значок Wi-Fi в системном трее․
- Введите пароль для подключения к Wi-Fi сети․ Пароль обычно указан на роутере․
- Убедитесь, что вы успешно подключились к Wi-Fi сети․ В Windows это можно проверить, посмотрев на значок Wi-Fi в системном трее․
Настройка IP-адресов и параметров сети
Чтобы ноутбуки могли обмениваться данными в локальной сети, необходимо правильно настроить IP-адреса и другие параметры сети․ Существует два основных способа настройки IP-адресов: автоматическая настройка (DHCP) и ручная настройка (статические IP-адреса)․
Автоматическая настройка (DHCP)
DHCP (Dynamic Host Configuration Protocol) – это протокол, который автоматически назначает IP-адреса, маски подсети, шлюз по умолчанию и DNS-серверы компьютерам в сети․ DHCP-сервер обычно встроен в роутер․ Автоматическая настройка является самым простым и удобным способом настройки IP-адресов․
- Убедитесь, что DHCP включен на вашем роутере․ Обычно DHCP включен по умолчанию․
- Настройте ноутбук на автоматическое получение IP-адреса․ В Windows это можно сделать в свойствах сетевого подключения․
Инструкция для Windows:
- Откройте «Панель управления»․
- Выберите «Сеть и Интернет»․
- Выберите «Центр управления сетями и общим доступом»․
- Нажмите «Изменение параметров адаптера»․
- Щелкните правой кнопкой мыши на вашем сетевом подключении (Ethernet или Wi-Fi) и выберите «Свойства»․
- Выберите «IP версии 4 (TCP/IPv4)» и нажмите «Свойства»․
- Убедитесь, что выбраны опции «Получить IP-адрес автоматически» и «Получить адрес DNS-сервера автоматически»․
- Нажмите «OK» во всех окнах․
Ручная настройка (статические IP-адреса)
Ручная настройка IP-адресов требуется, если вы хотите назначить каждому ноутбуку постоянный IP-адрес․ Это может быть полезно, если вы используете локальную сеть для игр или других приложений, требующих стабильного соединения․ Однако, ручная настройка требует более глубоких знаний о сетевых настройках․
- Выберите IP-адрес, маску подсети, шлюз по умолчанию и DNS-серверы для каждого ноутбука․ IP-адреса должны быть уникальными в пределах сети․ Маска подсети обычно равна 255․255․255․0․ Шлюз по умолчанию – это IP-адрес роутера․ DNS-серверы – это серверы, которые преобразуют доменные имена в IP-адреса․ Можно использовать DNS-серверы, предоставляемые вашим интернет-провайдером, или публичные DNS-серверы, такие как Google DNS (8․8․8․8 и 8․8․4․4)․
- Настройте ноутбук на использование статических IP-адресов․ В Windows это можно сделать в свойствах сетевого подключения․
Инструкция для Windows:
- Откройте «Панель управления»․
- Выберите «Сеть и Интернет»․
- Выберите «Центр управления сетями и общим доступом»․
- Нажмите «Изменение параметров адаптера»․
- Щелкните правой кнопкой мыши на вашем сетевом подключении (Ethernet или Wi-Fi) и выберите «Свойства»․
- Выберите «IP версии 4 (TCP/IPv4)» и нажмите «Свойства»․
- Выберите опцию «Использовать следующий IP-адрес»․
- Введите IP-адрес, маску подсети, шлюз по умолчанию и DNS-серверы․
- Нажмите «OK» во всех окнах․
Настройка общего доступа к файлам и принтерам
После того, как вы настроили IP-адреса, можно настроить общий доступ к файлам и принтерам․ Это позволит вам обмениваться файлами и печатать документы с любого компьютера в сети․
Общий доступ к файлам
- Выберите папку, к которой вы хотите предоставить общий доступ․
- Щелкните правой кнопкой мыши на папке и выберите «Свойства»․
- Перейдите на вкладку «Доступ»․
- Нажмите кнопку «Общий доступ»․
- Выберите пользователей, которым вы хотите предоставить доступ к папке․ Можно выбрать «Все», чтобы предоставить доступ всем пользователям сети․
- Установите уровень доступа (чтение или чтение и запись)․ Уровень доступа «чтение» позволяет пользователям просматривать файлы в папке, но не позволяет их изменять․ Уровень доступа «чтение и запись» позволяет пользователям просматривать и изменять файлы в папке․
- Нажмите кнопку «Общий доступ»․
- Нажмите кнопку «Готово»․
Общий доступ к принтерам
- Подключите принтер к одному из ноутбуков в сети․
- Установите драйверы принтера на этом ноутбуке․
- Откройте «Панель управления»․
- Выберите «Устройства и принтеры»․
- Щелкните правой кнопкой мыши на принтере и выберите «Свойства»․
- Перейдите на вкладку «Доступ»․
- Установите флажок «Общий доступ к этому принтеру»․
- Введите имя общего ресурса для принтера․
- Нажмите кнопку «OK»․
Теперь другие ноутбуки в сети смогут найти и установить принтер через «Панель управления» -> «Устройства и принтеры» -> «Добавить принтер»․
Проверка работоспособности локальной сети
После настройки локальной сети необходимо проверить ее работоспособность․ Это можно сделать с помощью команды ping․
- Откройте командную строку (cmd)․
- Введите команду «ping [IP-адрес другого ноутбука в сети]»․ Например, «ping 192․168․1․2″․
- Нажмите клавишу «Enter»․
Если вы получаете ответы от другого ноутбука, это означает, что локальная сеть работает правильно․ Если вы не получаете ответов, это означает, что есть проблема с сетевыми настройками․
Решение распространенных проблем
При настройке локальной сети могут возникать различные проблемы․ Вот некоторые из наиболее распространенных проблем и способы их решения:
- Не удается подключиться к сети Wi-Fi․ Убедитесь, что вы вводите правильный пароль для Wi-Fi сети․ Проверьте, включен ли Wi-Fi адаптер на ноутбуке․ Попробуйте перезагрузить роутер․
- Не удается получить IP-адрес․ Убедитесь, что DHCP включен на вашем роутере․ Проверьте, правильно ли настроен ноутбук на автоматическое получение IP-адреса․ Попробуйте перезагрузить ноутбук․
- Не удается обмениваться файлами․ Убедитесь, что общий доступ к файлам настроен правильно․ Проверьте, правильно ли настроены разрешения на доступ к файлам․ Убедитесь, что брандмауэр не блокирует сетевой трафик․
- Не удается найти принтер в сети․ Убедитесь, что принтер подключен к одному из ноутбуков в сети и драйверы принтера установлены․ Проверьте, что общий доступ к принтеру настроен правильно․ Убедитесь, что брандмауэр не блокирует сетевой трафик․
- Медленная скорость передачи данных․ Используйте Ethernet-кабель вместо Wi-Fi для более быстрого соединения․ Убедитесь, что ваш Wi-Fi роутер поддерживает стандарты 802․11n или 802․11ac․ Избегайте помех от других беспроводных устройств․
Если вы не можете решить проблему самостоятельно, обратитесь к специалисту по компьютерным сетям․
Описание: Подробная инструкция о том, как осуществить установку локальной сети на ноутбук, включая выбор оборудования и настройку общего доступа․

