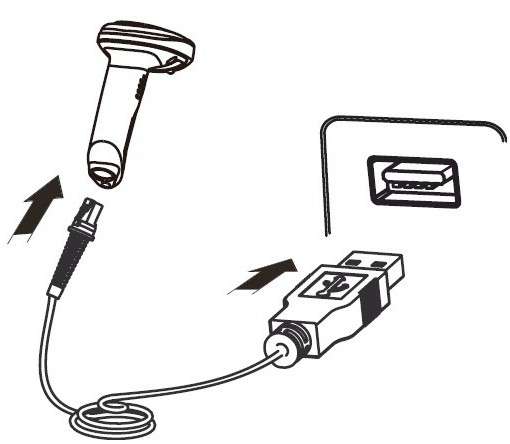
Подключение сканера штрихкода к ноутбуку: подробное руководство
В современном мире торговли и логистики сканеры штрихкодов стали неотъемлемой частью бизнес-процессов. Они значительно упрощают учет товаров, ускоряют обслуживание клиентов и минимизируют ошибки, связанные с ручным вводом данных. Подключение сканера штрихкода к ноутбуку может показаться сложной задачей, особенно для начинающих пользователей. Однако, следуя простым инструкциям и рекомендациям, этот процесс становится достаточно простым и понятным. В этой статье мы подробно рассмотрим различные способы подключения сканера штрихкода к ноутбуку, а также предоставим полезные советы по настройке и устранению возможных проблем.
Выбор подходящего сканера штрихкода
Прежде чем приступать к установке сканера штрихкода на ноутбук, важно определиться с типом устройства, который наилучшим образом соответствует вашим потребностям. Существует несколько различных типов сканеров, каждый из которых имеет свои преимущества и недостатки. Выбор подходящего сканера штрихкода зависит от нескольких факторов, включая тип штрихкодов, которые необходимо считывать, объем сканирования, и условия эксплуатации.
Типы сканеров штрихкодов
- Ручные сканеры: Эти сканеры, как правило, имеют пистолетную форму и предназначены для ручного сканирования штрихкодов. Они идеально подходят для небольших магазинов и складов, где не требуется высокая скорость сканирования.
- Стационарные сканеры: Эти сканеры устанавливаются на прилавке или столе и позволяют сканировать штрихкоды, просто поднося товар к сканеру. Они часто используются в супермаркетах и других магазинах с большим потоком покупателей.
- Беспроводные сканеры: Эти сканеры подключаются к ноутбуку по Bluetooth или Wi-Fi и обеспечивают большую свободу передвижения. Они идеально подходят для складов и других мест, где требуется сканирование товаров на большом расстоянии.
- 2D сканеры: Эти сканеры способны считывать не только обычные линейные штрихкоды, но и двухмерные штрихкоды, такие как QR-коды. Они используются в различных отраслях, включая розничную торговлю, логистику и здравоохранение.
Интерфейсы подключения сканеров штрихкодов
Сканеры штрихкодов подключаются к ноутбуку через различные интерфейсы. Наиболее распространенные из них:
- USB: Самый распространенный и простой в использовании интерфейс. Большинство современных сканеров штрихкодов подключаются к ноутбуку через USB-порт.
- RS-232 (COM-порт): Более старый интерфейс, который все еще используется некоторыми сканерами штрихкодов. Для подключения сканера с RS-232 к современному ноутбуку может потребоваться переходник USB-RS232.
- Bluetooth: Беспроводное подключение, которое обеспечивает большую свободу передвижения.
- Wi-Fi: Еще один вариант беспроводного подключения, который позволяет сканеру подключаться к сети Wi-Fi и передавать данные на ноутбук.
Подключение сканера штрихкода к ноутбуку через USB
Подключение сканера штрихкода к ноутбуку через USB – это самый простой и распространенный способ. Большинство современных сканеров поддерживают этот тип подключения, и процесс установки, как правило, не требует установки дополнительных драйверов. Вот подробная инструкция:
- Подключите сканер к USB-порту ноутбука. Убедитесь, что ноутбук включен и работает.
- Дождитесь автоматической установки драйверов; Операционная система Windows обычно автоматически обнаруживает сканер и устанавливает необходимые драйверы. Этот процесс может занять несколько минут.
- Проверьте работоспособность сканера. Откройте любой текстовый редактор (например, Блокнот) и попробуйте отсканировать штрихкод. Если сканер настроен правильно, отсканированный штрихкод должен отобразиться в текстовом редакторе.
Если драйверы не устанавливаются автоматически
В некоторых случаях операционная система может не обнаружить сканер автоматически, и драйверы не будут установлены. В этом случае вам потребуеться установить драйверы вручную. Драйверы можно найти на веб-сайте производителя сканера или на диске, который поставляется в комплекте с устройством. Вот что нужно сделать:
- Перейдите на веб-сайт производителя сканера. Найдите раздел поддержки или загрузок.
- Найдите драйверы для вашей модели сканера и операционной системы. Убедитесь, что вы скачиваете драйверы, совместимые с вашей версией Windows (например, Windows 10 или Windows 11).
- Загрузите и установите драйверы. Следуйте инструкциям на экране. Обычно требуется запустить скачанный файл и следовать указаниям мастера установки.
- Перезагрузите ноутбук. После установки драйверов рекомендуется перезагрузить ноутбук, чтобы изменения вступили в силу.
- Проверьте работоспособность сканера. После перезагрузки ноутбука проверьте, работает ли сканер, отсканировав штрихкод в текстовом редакторе.
Подключение сканера штрихкода к ноутбуку через Bluetooth
Подключение сканера штрихкода к ноутбуку через Bluetooth обеспечивает большую свободу передвижения и позволяет сканировать товары на расстоянии. Этот способ подключения требует, чтобы сканер и ноутбук поддерживали Bluetooth. Вот как это сделать:
- Включите Bluetooth на ноутбуке. В Windows это можно сделать через «Параметры» -> «Устройства» -> «Bluetooth и другие устройства». Убедитесь, что переключатель Bluetooth находится в положении «Вкл.».
- Включите Bluetooth на сканере. Инструкции по включению Bluetooth на сканере можно найти в руководстве пользователя сканера. Обычно требуется нажать и удерживать определенную кнопку на сканере.
- Выполните поиск устройств Bluetooth на ноутбуке. Нажмите кнопку «Добавить Bluetooth или другое устройство» в настройках Bluetooth на ноутбуке.
- Выберите сканер из списка найденных устройств. Ноутбук должен обнаружить сканер штрихкода. Выберите его из списка и нажмите «Подключить».
- Введите PIN-код (если требуется). Некоторые сканеры требуют ввода PIN-кода для установления соединения. PIN-код обычно указан в руководстве пользователя сканера.
- Дождитесь установления соединения. После ввода PIN-кода ноутбук должен установить соединение со сканером.
- Проверьте работоспособность сканера. Откройте текстовый редактор и попробуйте отсканировать штрихкод. Если сканер настроен правильно, отсканированный штрихкод должен отобразиться в текстовом редакторе.
Устранение проблем с подключением Bluetooth
Иногда подключение Bluetooth может не работать должным образом. Вот несколько советов по устранению проблем:
- Убедитесь, что Bluetooth включен на обоих устройствах. Проверьте настройки Bluetooth на ноутбуке и сканере.
- Убедитесь, что устройства находятся в зоне действия Bluetooth. Bluetooth имеет ограниченный радиус действия, обычно около 10 метров.
- Удалите сканер из списка устройств Bluetooth на ноутбуке и повторите процесс подключения. Иногда помогает «забыть» устройство и подключить его заново.
- Обновите драйверы Bluetooth на ноутбуке. Устаревшие драйверы Bluetooth могут вызывать проблемы с подключением.
- Перезагрузите ноутбук и сканер. Перезагрузка устройств часто помогает решить проблемы с подключением.
Настройка сканера штрихкода
После успешного подключения сканера штрихкода к ноутбуку может потребоваться его настройка для оптимальной работы. Настройки сканера могут включать изменение префиксов и суффиксов, настройку символов табуляции, и настройку других параметров, которые влияют на то, как данные передаются на ноутбук. Настройки сканера обычно можно изменить с помощью специальных программ или путем сканирования специальных штрихкодов, которые предоставляются производителем.
Использование программного обеспечения для настройки сканера
Некоторые производители сканеров предоставляют собственное программное обеспечение для настройки сканера. Это программное обеспечение позволяет изменять различные параметры сканера, такие как:
- Префиксы и суффиксы: Добавление определенных символов перед и после отсканированного штрихкода.
- Символы табуляции: Настройка символа, который будет использоваться для разделения полей данных.
- Типы штрихкодов: Включение и отключение поддержки различных типов штрихкодов.
- Громкость звукового сигнала: Настройка громкости звукового сигнала, который издает сканер при успешном сканировании.
Настройка сканера с помощью штрихкодов
Большинство сканеров штрихкодов можно настроить с помощью специальных штрихкодов, которые содержат команды для изменения настроек сканера. Эти штрихкоды обычно можно найти в руководстве пользователя сканера. Для настройки сканера с помощью штрихкодов необходимо просто отсканировать соответствующие штрихкоды.
Примеры настройки сканера
Рассмотрим несколько примеров настройки сканера штрихкода:
Добавление префикса к отсканированному штрихкоду
Чтобы добавить префикс «SKU-» к каждому отсканированному штрихкоду, необходимо найти соответствующий штрихкод в руководстве пользователя сканера и отсканировать его. После этого все отсканированные штрихкоды будут начинаться с «SKU-«.
Добавление суффикса к отсканированному штрихкоду
Аналогично, чтобы добавить суффикс «-END» к каждому отсканированному штрихкоду, необходимо найти соответствующий штрихкод в руководстве пользователя сканера и отсканировать его. После этого все отсканированные штрихкоды будут заканчиваться на «-END».
Настройка символа табуляции
Чтобы настроить символ табуляции, необходимо найти соответствующий штрихкод в руководстве пользователя сканера и отсканировать его. Это может быть полезно, если вы используете сканер для ввода данных в электронные таблицы или базы данных.
Устранение распространенных проблем
Даже после правильной установки и настройки сканера штрихкода могут возникнуть проблемы. Вот несколько распространенных проблем и способы их решения:
- Сканер не сканирует штрихкоды. Убедитесь, что штрихкод не поврежден и находится в зоне действия сканера. Проверьте, включена ли поддержка данного типа штрихкода в настройках сканера. Попробуйте перезагрузить сканер и ноутбук.
- Сканер сканирует штрихкоды, но данные не отображаются на ноутбуке. Убедитесь, что сканер правильно подключен к ноутбуку. Проверьте, правильно ли установлены драйверы сканера. Попробуйте открыть текстовый редактор и проверить, отображаются ли данные там.
- Сканер сканирует штрихкоды неправильно. Проверьте настройки сканера, такие как префиксы, суффиксы и символы табуляции. Убедитесь, что сканер настроен на правильный тип штрихкода.
- Сканер издает звуковой сигнал, но данные не передаются. Проверьте подключение сканера к ноутбуку. Убедитесь, что драйверы установлены правильно;
Дополнительные советы по устранению проблем
Если вы столкнулись с проблемой, которую не можете решить самостоятельно, попробуйте обратиться к руководству пользователя сканера или на веб-сайт производителя. Многие производители предоставляют онлайн-поддержку и форумы, где можно задать вопросы и получить помощь от других пользователей. Также можно поискать решения в интернете, используя поисковые системы.
Установка сканера штрихкода на ноутбук – это относительно простая задача, которая может значительно упростить и автоматизировать бизнес-процессы. Правильный выбор сканера, правильное подключение и настройка, а также умение устранять распространенные проблемы помогут вам максимально эффективно использовать этот инструмент. Следуя инструкциям и рекомендациям, представленным в этой статье, вы сможете успешно установить и настроить сканер штрихкода на своем ноутбуке и начать пользоваться всеми его преимуществами. Не бойтесь экспериментировать с настройками сканера, чтобы найти оптимальные параметры для ваших конкретных задач. В итоге, правильно установленный и настроенный сканер штрихкода станет незаменимым помощником в вашей работе.
Описание: В статье подробно описано, как выполнить установку сканера штрих кода на ноутбук, включая выбор подходящего устройства и устранение возможных проблем.

