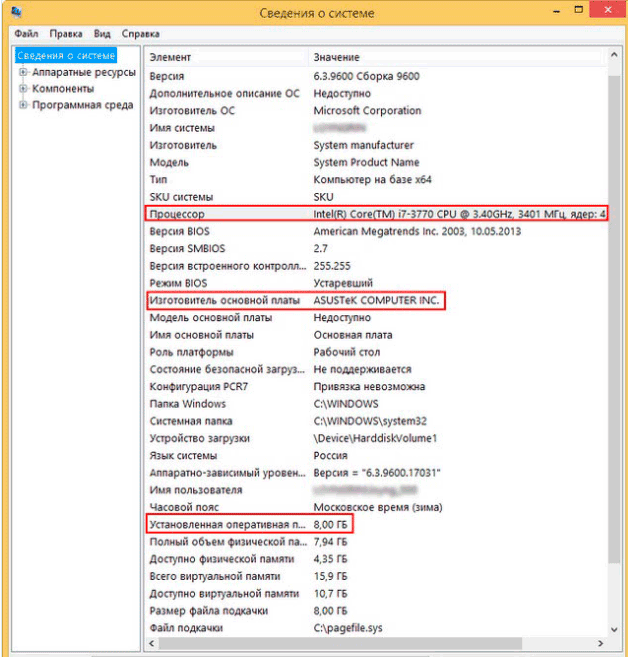
Как определить характеристики ноутбука: полное руководство
Выбор ноутбука – задача, требующая внимания к деталям. Огромное количество моделей, представленных на рынке, может сбить с толку даже опытного пользователя. Чтобы сделать осознанный выбор, необходимо понимать, как определить ключевые характеристики ноутбука и интерпретировать их значение. В этой статье мы подробно рассмотрим все аспекты, которые помогут вам в этом непростом деле.
Основные характеристики ноутбука и способы их определения
Процессор (CPU): Сердце вычислительной мощности
Процессор – это мозг ноутбука, определяющий его скорость и способность выполнять сложные задачи. Производительность процессора влияет на все: от скорости загрузки операционной системы до возможностей работы с графикой и видеомонтажом. Существует несколько способов узнать характеристики процессора вашего ноутбука.
Способы определения модели процессора:
- Через системную информацию Windows: Нажмите клавишу Windows, введите «Системная информация» и откройте приложение. В разделе «Процессор» будет указана полная модель вашего CPU.
- Через диспетчер задач: Нажмите Ctrl+Shift+Esc, чтобы открыть диспетчер задач. Перейдите на вкладку «Производительность» и выберите «ЦП». Здесь отображается модель процессора и его текущая загрузка.
- Использование командной строки: Откройте командную строку (cmd) и введите команду «wmic cpu get name». В результате будет отображено название процессора.
Обратите внимание на такие параметры процессора, как количество ядер, тактовая частота (GHz) и объем кэш-памяти. Чем выше эти показатели, тем быстрее будет работать ноутбук.
Оперативная память (RAM): Залог многозадачности
Оперативная память (RAM) отвечает за временное хранение данных, используемых компьютером в данный момент. Чем больше оперативной памяти, тем больше приложений можно запустить одновременно без снижения производительности. Определение объема и типа оперативной памяти – важный шаг при оценке возможностей ноутбука.
Как узнать объем и тип оперативной памяти:
- Через системную информацию Windows: Как и в случае с процессором, информация об оперативной памяти находится в приложении «Системная информация». Обратите внимание на параметр «Установленная оперативная память (RAM)».
- Через диспетчер задач: На вкладке «Производительность» диспетчера задач выберите «Память». Здесь отображается общий объем оперативной памяти, ее загрузка и тип (например, DDR4).
- Использование сторонних программ: Существуют специализированные программы, такие как CPU-Z, которые предоставляют подробную информацию об аппаратных компонентах, включая оперативную память.
Для комфортной работы с современными приложениями и играми рекомендуется иметь не менее 8 ГБ оперативной памяти. Для более требовательных задач, таких как видеомонтаж и работа с графикой, потребуется 16 ГБ или больше.
Жесткий диск (HDD) или твердотельный накопитель (SSD): Хранилище ваших данных
Жесткий диск (HDD) и твердотельный накопитель (SSD) – это устройства, предназначенные для хранения операционной системы, программ и личных файлов. SSD значительно быстрее HDD, что обеспечивает более быструю загрузку операционной системы и приложений. Важно знать тип и объем накопителя, установленного в вашем ноутбуке.
Способы определения типа и объема накопителя:
- Через управление дисками: Нажмите клавишу Windows, введите «Управление дисками» и откройте приложение. Здесь отображаются все подключенные диски, их объем и тип (HDD или SSD).
- Через диспетчер задач: На вкладке «Производительность» диспетчера задач выберите «Диск». Здесь отображается название диска, его тип и текущая загрузка.
- Через проводник Windows: Откройте «Этот компьютер». Щелкните правой кнопкой мыши на диске C: и выберите «Свойства». На вкладке «Общие» отображается использованное и свободное пространство диска. Это позволяет косвенно оценить его общий объем.
Для комфортной работы рекомендуется использовать SSD емкостью не менее 256 ГБ. Если вам требуется большое пространство для хранения файлов, можно выбрать ноутбук с HDD большого объема или использовать внешний жесткий диск.
Видеокарта (GPU): Графическая производительность
Видеокарта (GPU) отвечает за обработку графики и отображение ее на экране. Для игр и приложений, требующих высокой графической производительности, необходима дискретная видеокарта. Интегрированные видеокарты, встроенные в процессор, подходят для менее требовательных задач, таких как работа с офисными приложениями и просмотр видео.
Как узнать модель видеокарты:
- Через диспетчер устройств: Нажмите клавишу Windows, введите «Диспетчер устройств» и откройте приложение. Разверните раздел «Видеоадаптеры». Здесь отображается модель вашей видеокарты.
- Через системную информацию Windows: В приложении «Системная информация» разверните раздел «Компоненты» и выберите «Отображение». Здесь отображается модель видеокарты и ее параметры.
- Использование сторонних программ: Программы, такие как GPU-Z, предоставляют подробную информацию о видеокарте, включая модель, объем памяти и тактовую частоту.
При выборе ноутбука для игр и работы с графикой обратите внимание на объем видеопамяти (VRAM) и тип видеокарты (NVIDIA GeForce RTX или AMD Radeon RX). Чем выше эти показатели, тем лучше будет графическая производительность.
Экран: Размер, разрешение и тип матрицы
Экран – это один из самых важных компонентов ноутбука, влияющий на комфорт работы. Важно учитывать размер экрана, разрешение и тип матрицы. Размер экрана измеряется в дюймах и определяет общую площадь отображения. Разрешение определяет количество пикселей на экране и влияет на четкость изображения. Тип матрицы влияет на цветопередачу, углы обзора и время отклика.
Как определить характеристики экрана:
- Через системную информацию Windows: В приложении «Системная информация» разверните раздел «Компоненты» и выберите «Отображение». Здесь отображается разрешение экрана.
- Через параметры дисплея: Щелкните правой кнопкой мыши на рабочем столе и выберите «Параметры экрана»; Здесь отображается разрешение экрана, ориентация и другие параметры.
- По маркировке на корпусе ноутбука: Иногда информация о размере экрана и разрешении указана на корпусе ноутбука или в технической документации.
Наиболее распространенные типы матриц: TN, IPS и OLED. IPS матрицы обеспечивают лучшую цветопередачу и углы обзора, чем TN матрицы. OLED матрицы отличаются высоким контрастом и глубоким черным цветом.
Аккумулятор: Автономность работы
Аккумулятор определяет время автономной работы ноутбука. Емкость аккумулятора измеряется в ватт-часах (Wh) или миллиампер-часах (mAh). Чем выше емкость аккумулятора, тем дольше ноутбук сможет работать без подзарядки. Важно учитывать, что время автономной работы может варьироваться в зависимости от нагрузки на ноутбук.
Как узнать емкость аккумулятора:
- Через командную строку: Откройте командную строку (cmd) от имени администратора и введите команду «powercfg /batteryreport». В результате будет создан отчет о состоянии аккумулятора, в котором будет указана его емкость.
- Использование сторонних программ: Существуют специализированные программы, такие как BatteryInfoView, которые предоставляют подробную информацию об аккумуляторе, включая емкость, напряжение и состояние.
- По маркировке на корпусе ноутбука: Иногда информация о емкости аккумулятора указана на корпусе ноутбука или в технической документации.
При выборе ноутбука обратите внимание на заявленное производителем время автономной работы. Также учитывайте, что реальное время работы может отличаться от заявленного.
Дополнительные характеристики, на которые стоит обратить внимание
Клавиатура и тачпад
Клавиатура и тачпад – важные элементы ноутбука, влияющие на удобство работы. Обратите внимание на размер клавиш, ход клавиш и наличие подсветки. Тачпад должен быть достаточно большим и чувствительным для комфортной навигации.
Порты и разъемы
Наличие необходимых портов и разъемов – важный фактор при выборе ноутбука. Убедитесь, что на ноутбуке есть достаточное количество USB-портов, HDMI-порт для подключения внешнего монитора и разъем для наушников.
Беспроводные интерфейсы
Современные ноутбуки поддерживают беспроводные интерфейсы Wi-Fi и Bluetooth. Убедитесь, что ноутбук поддерживает современные стандарты Wi-Fi (например, Wi-Fi 6) и Bluetooth (например, Bluetooth 5.0) для обеспечения высокой скорости и стабильного соединения.
Операционная система
Большинство ноутбуков поставляются с предустановленной операционной системой Windows. Также доступны ноутбуки с операционной системой macOS или Linux. Выберите операционную систему, которая соответствует вашим потребностям и предпочтениям.
Вес и габариты
Вес и габариты ноутбука – важные параметры для тех, кто планирует часто носить его с собой. Ультрабуки и тонкие ноутбуки отличаются небольшим весом и компактными размерами.
Определение характеристик ноутбука – важный этап при выборе подходящей модели. Зная, как определить ключевые параметры, такие как процессор, оперативная память, накопитель, видеокарта и экран, вы сможете сделать осознанный выбор и приобрести ноутбук, который будет соответствовать вашим потребностям и бюджету. Не забывайте также учитывать дополнительные характеристики, такие как клавиатура, тачпад, порты и беспроводные интерфейсы. Тщательный анализ всех параметров поможет вам избежать разочарования и получить максимальное удовольствие от использования нового ноутбука. Помните, что идеального ноутбука не существует, но есть ноутбук, который идеально подходит именно вам.
Выбор ноутбука – это инвестиция в вашу продуктивность и комфорт. Надеемся, что эта статья помогла вам разобраться в тонкостях определения характеристик ноутбука. Тщательно изучите все параметры, сравните разные модели и выберите ноутбук, который идеально подходит для ваших задач. Удачи в вашем выборе! Пусть ваш новый ноутбук станет надежным помощником в работе и развлечениях.
Описание: Узнайте, **как определить характеристики ноутбука**, чтобы сделать правильный выбор. Полное руководство по определению модели процессора, объема памяти и других параметров.

