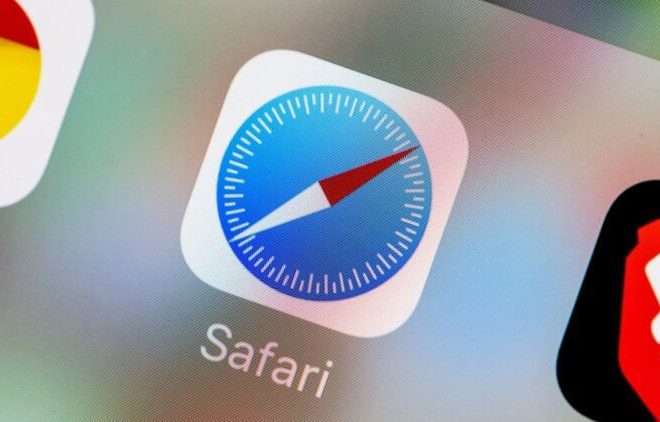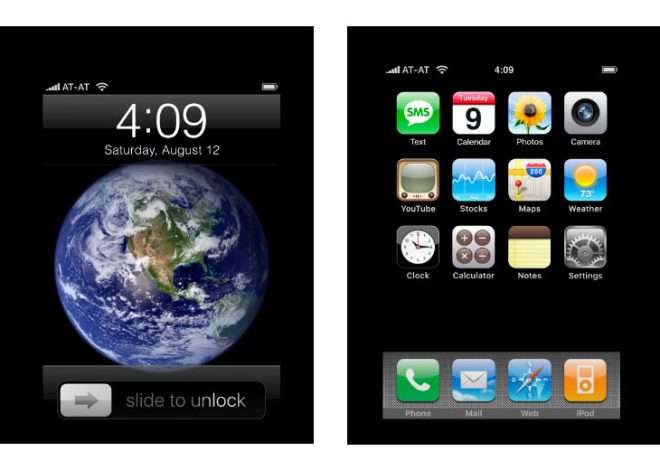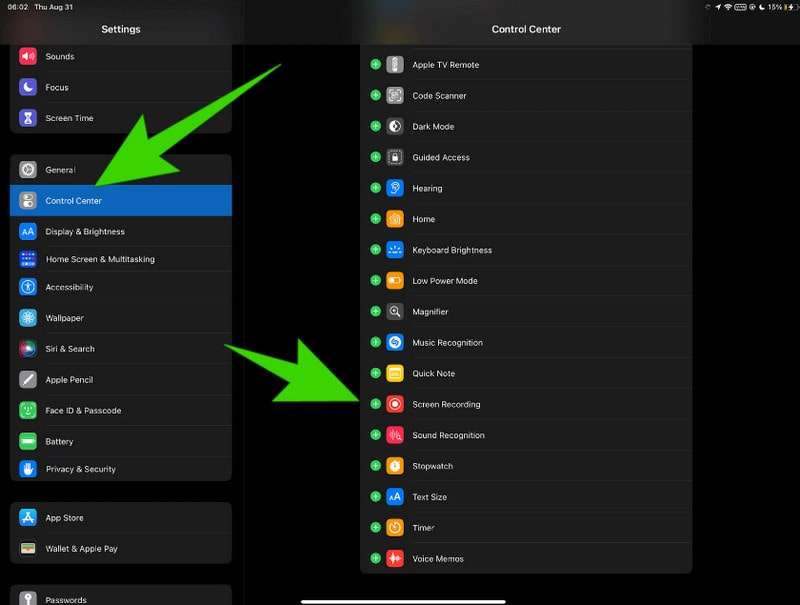
Запись экрана на iPad: полное руководство
Съемка экрана на планшете iOS, будь то iPad или iPad Air, может быть невероятно полезной функцией. Она позволяет вам делиться игровыми моментами, создавать обучающие видео, документировать ошибки или просто показывать друзьям интересные вещи, происходящие на вашем устройстве. К счастью, компания Apple сделала процесс записи экрана интуитивно понятным и доступным прямо из коробки. В этой статье мы подробно рассмотрим все способы и нюансы, связанные с записью экрана на вашем планшете iOS, чтобы вы могли максимально эффективно использовать эту функцию.
Встроенная функция записи экрана iOS
Начиная с iOS 11, Apple внедрила встроенную функцию записи экрана, что значительно упростило процесс. Больше нет необходимости использовать сторонние приложения или сложные обходные пути. Эта функция легко доступна из Пункта управления и предлагает простой и эффективный способ захвата видео с вашего экрана; Давайте рассмотрим, как ее активировать и использовать.
Активация записи экрана в Пункте управления
Прежде чем начать запись, убедитесь, что функция записи экрана добавлена в Пункт управления. Вот как это сделать:
- Откройте приложение «Настройки» на вашем iPad.
- Прокрутите вниз и найдите пункт «Пункт управления».
- Нажмите на «Настроить элементы управления».
- В списке «Добавить» найдите «Запись экрана» и нажмите на значок «+» рядом с ним.
Теперь значок записи экрана должен отображаться в Пункте управления.
Начало и остановка записи экрана
Теперь, когда функция записи экрана добавлена в Пункт управления, вы можете начать запись в любое время:
- Откройте Пункт управления:
- На iPad с кнопкой «Домой»: проведите пальцем вверх от нижней части экрана.
- На iPad без кнопки «Домой»: проведите пальцем вниз от верхнего правого угла экрана.
- Найдите значок записи экрана (круг в круге).
- Нажмите на значок записи экрана, чтобы начать запись. Начнется обратный отсчет 3-2-1, после чего запись начнется.
- Для остановки записи:
- Нажмите на красную полосу состояния в верхней части экрана и выберите «Остановить».
- Или откройте Пункт управления и нажмите на значок записи экрана еще раз.
Записанное видео будет автоматически сохранено в приложении «Фото».
Запись со звуком микрофона
По умолчанию запись экрана происходит без звука микрофона. Если вам нужно записать свой голос или окружающие звуки во время записи экрана, выполните следующие действия:
- Откройте Пункт управления.
- Сильно нажмите (или удерживайте) на значок записи экрана. Откроется меню с дополнительными опциями.
- В нижней части меню включите «Микрофон вкл.».
- Нажмите «Начать запись».
Теперь запись экрана будет включать звук микрофона.
Настройки записи экрана
В iOS нет расширенных настроек для записи экрана, таких как изменение разрешения или частоты кадров. Однако, вы можете настроить некоторые параметры, влияющие на качество записи:
- Разрешение экрана: Разрешение записи экрана будет соответствовать разрешению экрана вашего iPad.
- Место хранения: Записанные видео сохраняются в приложении «Фото», откуда вы можете их экспортировать или редактировать.
Использование сторонних приложений для записи экрана
Хотя встроенная функция записи экрана в iOS очень удобна, она может не удовлетворять всем потребностям. Некоторые пользователи предпочитают использовать сторонние приложения, предлагающие более продвинутые функции, такие как редактирование видео, добавление аннотаций или потоковая передача в реальном времени. Рассмотрим несколько популярных сторонних приложений для записи экрана на iOS.
ReplayKit
ReplayKit – это фреймворк от Apple, позволяющий разработчикам интегрировать функции записи экрана и потоковой передачи в свои приложения. Многие игры и приложения используют ReplayKit для предоставления пользователям возможности записывать свои игровые моменты и делиться ими с друзьями. Если ваше любимое приложение поддерживает ReplayKit, вы можете использовать его для записи экрана непосредственно из приложения.
DU Recorder (Больше не доступен в App Store)
Важно: DU Recorder больше не доступен для скачивания в App Store из-за проблем с политикой конфиденциальности. Мы упоминаем его здесь только в информационных целях.
Ранее DU Recorder был одним из самых популярных приложений для записи экрана на iOS. Он предлагал множество функций, включая запись видео в различных разрешениях, редактирование видео, добавление водяных знаков и потоковую передачу в реальном времени. Однако, из-за проблем с конфиденциальностью и сбором данных, приложение было удалено из App Store.
Vidyo
Vidyo ー мощное приложение для записи и редактирования видео на iOS. Оно предлагает широкий спектр функций, включая запись экрана, редактирование видео, добавление текста, наклеек и музыки. Vidyo также позволяет транслировать видео в реальном времени на различные платформы, такие как YouTube и Twitch.
Record it!
Record it! ー простое и удобное приложение для записи экрана на iOS. Оно позволяет записывать экран с микрофоном или без него, а также редактировать видео после записи. Record it! также предлагает возможность делиться видео с друзьями через социальные сети или по электронной почте.
AirShou (Может потребоваться обходные пути для установки)
Важно: AirShou может потребовать обходных путей для установки, так как оно не всегда доступно в App Store. Будьте осторожны при установке приложений из ненадежных источников.
AirShou – еще одно популярное приложение для записи экрана на iOS. Оно предлагает множество функций, включая запись видео в различных разрешениях, запись со звуком микрофона, а также возможность потоковой передачи в реальном времени. Однако, для установки AirShou может потребоваться использование сторонних сервисов, что может быть связано с риском безопасности.
Советы и хитрости для качественной записи экрана
Чтобы получить максимально качественные записи экрана на вашем планшете iOS, следуйте этим советам и хитростям:
- Отключите уведомления: Перед началом записи экрана отключите все уведомления, чтобы они не появлялись во время записи и не отвлекали внимание зрителей.
- Закройте ненужные приложения: Закройте все ненужные приложения, чтобы освободить ресурсы системы и обеспечить более плавную запись экрана.
- Используйте режим «Не беспокоить»: Включите режим «Не беспокоить», чтобы избежать звонков и уведомлений во время записи.
- Записывайте в тихом месте: Если вы записываете со звуком микрофона, убедитесь, что вы находитесь в тихом месте, чтобы избежать посторонних шумов.
- Очистите экран: Протрите экран вашего iPad перед записью, чтобы удалить отпечатки пальцев и пыль.
- Планируйте заранее: Прежде чем начать запись, спланируйте, что вы хотите показать или рассказать, чтобы запись получилась более структурированной и информативной.
- Экспериментируйте с настройками: Попробуйте разные настройки записи (если они доступны в используемом вами приложении), чтобы найти оптимальные параметры для ваших нужд.
- Редактируйте видео после записи: Не стесняйтесь редактировать записанное видео, чтобы удалить ненужные фрагменты, добавить текст или музыку.
Решение проблем с записью экрана
Иногда при записи экрана на iPad могут возникать проблемы. Вот некоторые распространенные проблемы и способы их решения:
- Запись экрана не работает: Убедитесь, что функция записи экрана включена в Пункте управления. Перезагрузите iPad. Проверьте, достаточно ли места на вашем устройстве.
- Нет звука в записи экрана: Убедитесь, что микрофон включен в настройках записи экрана. Проверьте, не заблокирован ли микрофон другими приложениями.
- Низкое качество записи: Попробуйте записывать видео в более высоком разрешении (если это возможно). Убедитесь, что у вас достаточно места на устройстве.
- Приложение для записи экрана вылетает: Попробуйте переустановить приложение. Обновите iOS до последней версии.
- Не удается сохранить запись экрана: Проверьте, достаточно ли места на вашем устройстве; Перезагрузите iPad.
Альтернативные методы записи экрана
Помимо встроенной функции и сторонних приложений, существуют и другие, менее распространенные методы записи экрана на iPad.
QuickTime Player (для Mac)
Если у вас есть компьютер Mac, вы можете использовать QuickTime Player для записи экрана вашего iPad. Для этого необходимо подключить iPad к Mac с помощью кабеля Lightning и выполнить следующие действия:
- Откройте QuickTime Player на вашем Mac.
- Выберите «Файл» -> «Новая запись видео».
- В выпадающем меню рядом с кнопкой записи выберите ваш iPad в качестве источника видео.
- Нажмите кнопку «Запись», чтобы начать запись экрана вашего iPad.
- Нажмите кнопку «Стоп», чтобы остановить запись.
- Сохраните записанное видео на ваш Mac.
Использование AirPlay для записи на Mac или PC
AirPlay позволяет транслировать экран вашего iPad на компьютер Mac или PC. Затем вы можете использовать программу записи экрана на вашем компьютере для записи транслируемого изображения.
- Установите программу AirPlay-приемник на ваш компьютер (например, AirServer или Reflector).
- Подключите ваш iPad и компьютер к одной сети Wi-Fi.
- На вашем iPad откройте Пункт управления.
- Нажмите на «Повтор экрана» и выберите ваш компьютер из списка устройств AirPlay.
- На вашем компьютере запустите программу записи экрана (например, OBS Studio или Camtasia).
- Начните запись экрана на вашем компьютере.
Этот метод может быть полезен, если вам нужно записать экран вашего iPad с помощью более мощного программного обеспечения для записи и редактирования видео.
Описание: Узнайте, как легко и быстро делать запись с экрана планшета iOS, включая все необходимые настройки и рекомендации для качественной записи с экрана.