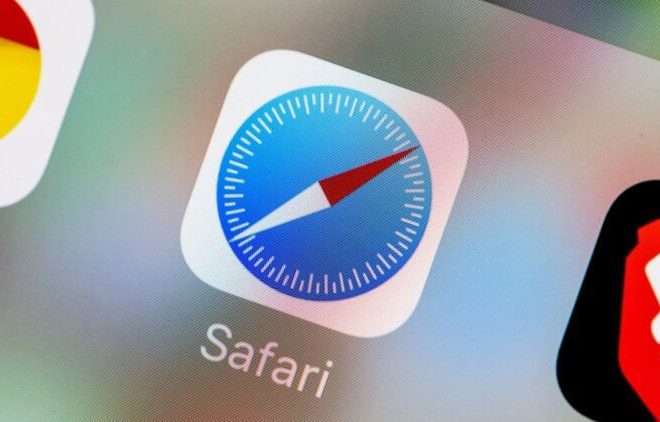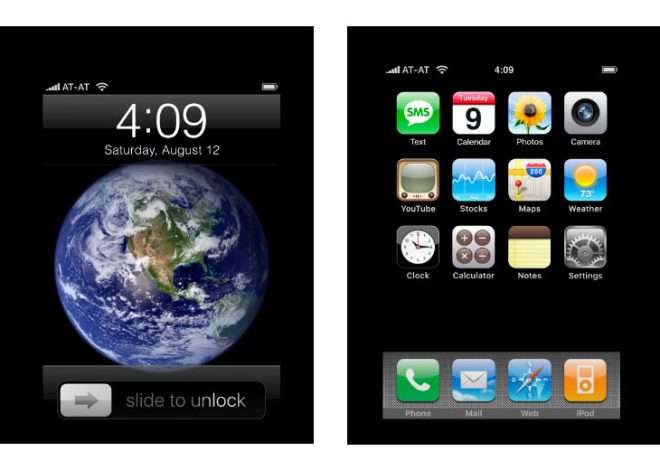Сброс BIOS на планшете Windows 10: инструкция и меры предосторожности
Планшеты Windows 10 стали незаменимыми помощниками в работе и учебе, сочетая в себе мобильность и функциональность полноценного компьютера. Однако, как и любое сложное устройство, они могут сталкиваться с проблемами, требующими вмешательства в BIOS. Сброс BIOS на планшете Windows 10 – это процедура, к которой стоит прибегать в крайних случаях, когда другие методы решения проблем не помогают. В этой статье мы подробно рассмотрим, зачем может понадобиться сброс BIOS, как правильно это сделать и какие меры предосторожности следует соблюдать.
Что такое BIOS и зачем его сбрасывать?
BIOS (Basic Input/Output System) – это микропрограмма, встроенная в материнскую плату компьютера, которая отвечает за инициализацию оборудования при включении и загрузку операционной системы. BIOS содержит настройки, определяющие порядок загрузки, параметры работы процессора, памяти и других компонентов. Иногда некорректные настройки BIOS могут привести к нестабильной работе планшета, проблемам с загрузкой или даже к невозможности его включения.
Причины для сброса BIOS на планшете Windows 10:
- Нестабильная работа планшета после изменения настроек BIOS.
- Проблемы с загрузкой операционной системы.
- Забытый пароль BIOS.
- Несовместимость нового оборудования с текущими настройками BIOS.
- Подозрение на повреждение BIOS из-за вирусной активности.
Способы сброса BIOS на планшете Windows 10
Сброс BIOS на планшете Windows 10 может быть выполнен несколькими способами, в зависимости от модели планшета и доступных опций. Важно помнить, что неправильные действия могут привести к неработоспособности устройства, поэтому перед началом процедуры необходимо внимательно изучить инструкцию и соблюдать осторожность;
1. Сброс BIOS через меню настроек BIOS
Этот способ является наиболее безопасным и предпочтительным, если планшет загружается в BIOS. Для этого необходимо войти в меню настроек BIOS при загрузке планшета. Обычно для этого используются клавиши Delete, F2, F10, F12 или Esc. Конкретная клавиша зависит от производителя планшета и может быть указана на экране при загрузке или в документации к устройству.
Шаги для сброса BIOS через меню настроек:
- Включите планшет.
- Во время загрузки нажмите клавишу для входа в BIOS (Delete, F2, F10, F12 или Esc).
- В меню BIOS найдите опцию «Load Defaults», «Restore Defaults», «Load Setup Defaults» или аналогичную (название может отличаться в зависимости от производителя).
- Выберите эту опцию и подтвердите сброс настроек.
- Сохраните изменения и выйдите из BIOS (обычно для этого используется клавиша F10).
- Планшет перезагрузится с настройками BIOS по умолчанию.
2. Сброс BIOS путем извлечения батарейки CMOS
Этот способ является более радикальным и требует доступа к материнской плате планшета. Батарейка CMOS (Complementary Metal-Oxide-Semiconductor) питает микросхему BIOS и сохраняет настройки BIOS, когда планшет выключен. Извлечение батарейки CMOS приводит к сбросу настроек BIOS на заводские. Важно: Этот способ рекомендуется только для опытных пользователей, так как требует разборки планшета и может привести к его повреждению, если не соблюдать осторожность.
Шаги для сброса BIOS путем извлечения батарейки CMOS:
- Выключите планшет и отключите его от сети электропитания.
- Откройте корпус планшета (процедура разборки зависит от модели планшета и требует специальных инструментов).
- Найдите на материнской плате батарейку CMOS (обычно это круглая батарейка, похожая на часовую батарейку).
- Аккуратно извлеките батарейку CMOS из гнезда.
- Подождите 10-15 минут.
- Установите батарейку CMOS обратно в гнездо.
- Соберите корпус планшета.
- Включите планшет.
- При загрузке планшет должен предложить войти в BIOS для настройки параметров.
Предостережения при извлечении батарейки CMOS:
- Перед разборкой планшета убедитесь, что он выключен и отключен от сети электропитания.
- Используйте антистатический браслет или примите другие меры для предотвращения статического разряда, который может повредить электронные компоненты планшета.
- Будьте осторожны при разборке и сборке планшета, чтобы не повредить хрупкие детали.
- Если вы не уверены в своих силах, обратитесь к специалисту.
3. Сброс BIOS с помощью перемычки (джампера)
Некоторые планшеты и материнские платы компьютеров имеют специальную перемычку (джампер) для сброса BIOS. Расположение перемычки и процедура сброса BIOS обычно указываются в документации к материнской плате. Важно: Этот способ также требует доступа к материнской плате планшета и рекомендуется только для опытных пользователей.
Шаги для сброса BIOS с помощью перемычки:
- Выключите планшет и отключите его от сети электропитания.
- Откройте корпус планшета.
- Найдите на материнской плате перемычку для сброса BIOS (обычно она имеет обозначение CLR_CMOS, CLEAR CMOS или аналогичное).
- Переместите перемычку из одного положения в другое (обычно на соседние контакты).
- Подождите 10-15 секунд.
- Верните перемычку в исходное положение.
- Соберите корпус планшета.
- Включите планшет.
- При загрузке планшет должен предложить войти в BIOS для настройки параметров.
4. Обновление BIOS (прошивка)
В некоторых случаях сброс BIOS может быть выполнен путем обновления прошивки BIOS. Этот способ может быть полезен, если BIOS поврежден или содержит ошибки. Важно: Обновление BIOS – это рискованная процедура, которая может привести к неработоспособности планшета, если она будет выполнена неправильно; Перед обновлением BIOS необходимо внимательно изучить инструкцию и убедиться, что вы используете правильную версию прошивки, предназначенную для вашей модели планшета.
Шаги для обновления BIOS:
- Найдите на сайте производителя планшета последнюю версию прошивки BIOS, предназначенную для вашей модели.
- Скачайте прошивку и инструкцию по обновлению BIOS.
- Подготовьте загрузочную флешку с файлами прошивки.
- Загрузите планшет с флешки.
- Запустите программу обновления BIOS и следуйте инструкциям на экране.
- После завершения обновления BIOS перезагрузите планшет.
Меры предосторожности
Перед тем, как приступить к сбросу BIOS на планшете Windows 10, необходимо принять следующие меры предосторожности:
- Внимательно изучите инструкцию к вашему планшету и материнской плате.
- Создайте резервную копию важных данных, хранящихся на планшете.
- Убедитесь, что у вас есть доступ к источнику питания на случай, если планшет разрядится во время процедуры сброса BIOS.
- Не прерывайте процесс сброса BIOS, пока он не будет завершен.
- Если вы не уверены в своих силах, обратитесь к специалисту.
Что делать после сброса BIOS?
После сброса BIOS на планшете Windows 10 необходимо настроить основные параметры BIOS, такие как:
- Порядок загрузки (Boot Order).
- Дата и время.
- Параметры работы процессора и памяти.
- Пароль BIOS (если необходимо).
После настройки BIOS сохраните изменения и перезагрузите планшет. Если все сделано правильно, планшет должен загрузиться в операционную систему Windows 10.
Сброс BIOS – это серьезная процедура, и к ней следует прибегать только в крайних случаях. Перед сбросом BIOS попробуйте другие способы решения проблем, такие как переустановка драйверов, восстановление системы или обращение в службу поддержки производителя планшета. Только если эти способы не помогают, можно попробовать сбросить BIOS, соблюдая все меры предосторожности.
В этой статье мы рассмотрели основные способы сброса BIOS на планшете Windows 10 и меры предосторожности, которые необходимо соблюдать. Надеемся, что эта информация поможет вам решить проблемы с вашим планшетом. Всегда помните о важности резервного копирования данных и осторожности при работе с BIOS. Удачи!
Описание: Узнайте, как безопасно выполнить сброс BIOS на планшете Windows 10. Подробные инструкции и меры предосторожности для восстановления работоспособности вашего устройства после сброса биоса.