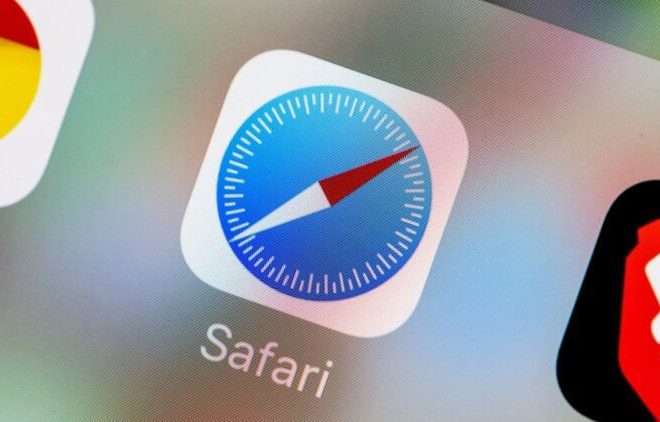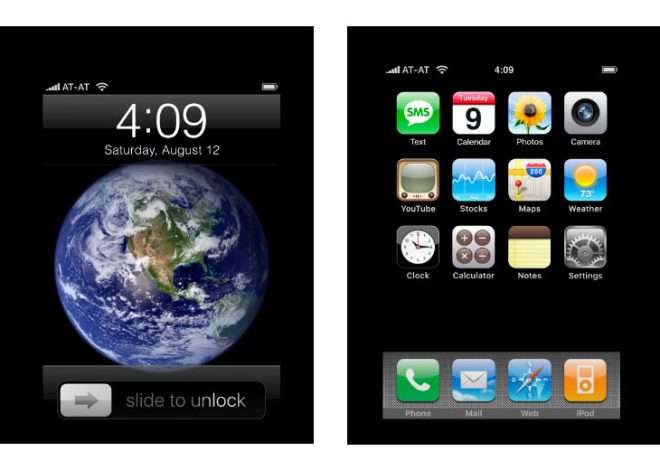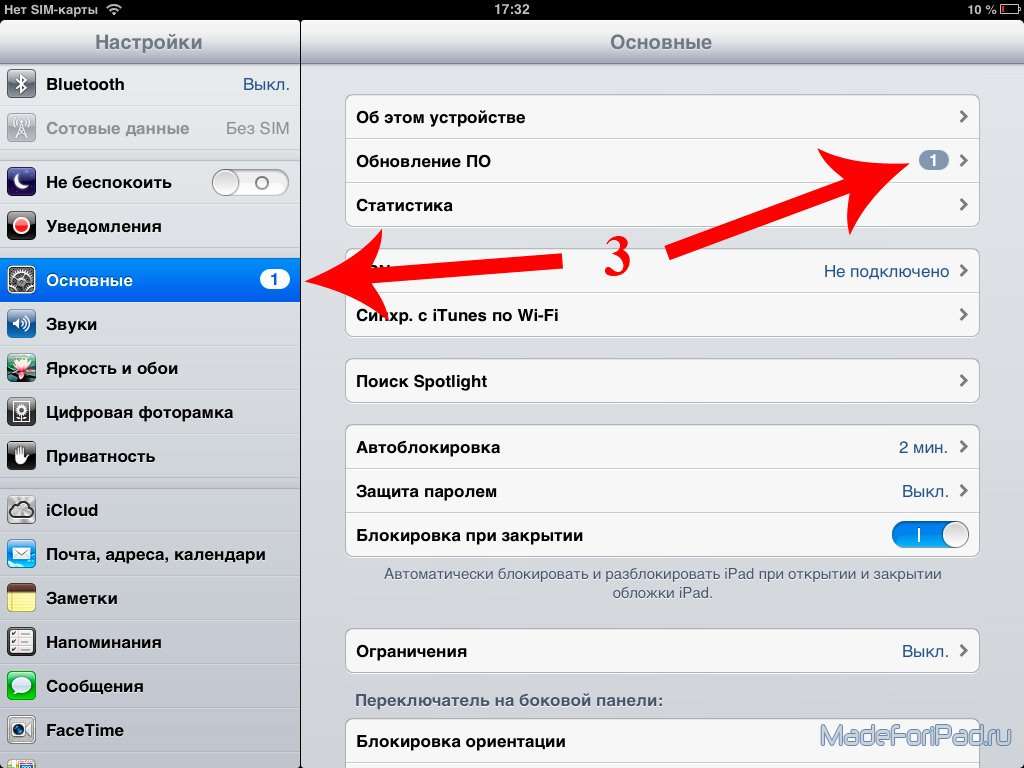
Переустановка iOS на планшете: пошаговая инструкция
Переустановка iOS на планшете‚ будь то iPad или другое устройство‚ может понадобиться в различных ситуациях. Это может быть необходимо для решения проблем с производительностью‚ устранения ошибок‚ подготовки устройства к продаже или просто для установки чистой версии операционной системы. Процесс переустановки может показаться сложным‚ но при правильном подходе и соблюдении инструкций он вполне выполним даже для начинающих пользователей. Важно помнить‚ что перед началом переустановки необходимо создать резервную копию ваших данных‚ чтобы избежать их потери.
Подготовка к переустановке iOS
Резервное копирование данных
Первый и самый важный шаг перед переустановкой iOS – это создание резервной копии ваших данных. Переустановка iOS удалит все данные с вашего планшета‚ поэтому необходимо сохранить все важные фотографии‚ видео‚ документы и другие файлы. Существует два основных способа создания резервной копии:
- Резервное копирование в iCloud: Этот способ позволяет сохранить данные в облачном хранилище Apple. Убедитесь‚ что у вас достаточно места в iCloud для хранения всех ваших данных. Чтобы создать резервную копию в iCloud‚ перейдите в «Настройки» > «[Ваше имя]» > «iCloud» > «Резервная копия в iCloud» и включите функцию «Резервная копия в iCloud». Затем нажмите «Создать резервную копию сейчас».
- Резервное копирование на компьютер: Этот способ позволяет сохранить данные на вашем компьютере с помощью iTunes (или Finder в macOS Catalina и новее). Подключите ваш планшет к компьютеру‚ откройте iTunes (или Finder) и выберите ваш планшет. Затем выберите «Создать резервную копию сейчас».
Выбор способа резервного копирования зависит от ваших предпочтений и доступности интернет-соединения. Резервное копирование в iCloud удобно‚ если у вас есть стабильное интернет-соединение и достаточно места в iCloud. Резервное копирование на компьютер быстрее‚ если у вас большое количество данных.
Проверка заряда батареи и интернет-соединения
Убедитесь‚ что ваш планшет достаточно заряжен (минимум 50%) перед началом переустановки iOS. Процесс переустановки может занять некоторое время‚ и если батарея разрядится во время переустановки‚ это может привести к серьезным проблемам. Также убедитесь‚ что у вас стабильное и надежное интернет-соединение. Для переустановки iOS требуется загрузка файлов‚ и плохое интернет-соединение может прервать процесс и привести к ошибкам.
Отключение функции «Найти iPad»
Перед переустановкой iOS необходимо отключить функцию «Найти iPad»; Эта функция предназначена для защиты вашего устройства в случае его потери или кражи‚ но она может помешать процессу переустановки iOS; Чтобы отключить функцию «Найти iPad»‚ перейдите в «Настройки» > «[Ваше имя]» > «iCloud» > «Найти iPad» и выключите переключатель «Найти iPad». Вам потребуется ввести пароль от вашей учетной записи Apple ID.
Способы переустановки iOS на планшете
Существует несколько способов переустановки iOS на планшете. Выбор способа зависит от ваших целей и текущего состояния вашего устройства. Рассмотрим основные способы:
Переустановка iOS через настройки планшета
Этот способ является самым простым и удобным‚ если ваш планшет работает нормально и вы хотите просто обновить или переустановить iOS. Для этого:
- Перейдите в «Настройки» > «Основные» > «Перенос или сброс iPad».
- Выберите «Стереть контент и настройки».
- Подтвердите свой выбор и следуйте инструкциям на экране.
Этот способ удалит все данные с вашего планшета и установит последнюю версию iOS. После завершения процесса вам потребуется активировать ваш планшет и восстановить данные из резервной копии.
Переустановка iOS в режиме восстановления (Recovery Mode)
Режим восстановления используется‚ если ваш планшет не загружается нормально или если вы забыли пароль. Для входа в режим восстановления:
- Подключите ваш планшет к компьютеру с помощью USB-кабеля;
- Откройте iTunes (или Finder в macOS Catalina и новее).
- На вашем планшете выполните следующие действия (в зависимости от модели):
- iPad с кнопкой «Домой»: Одновременно нажмите и удерживайте кнопку «Домой» и кнопку «Включения/Выключения»‚ пока не появится экран режима восстановления.
- iPad без кнопки «Домой»: Быстро нажмите и отпустите кнопку увеличения громкости‚ затем быстро нажмите и отпустите кнопку уменьшения громкости‚ затем нажмите и удерживайте кнопку «Включения/Выключения»‚ пока не появится экран режима восстановления.
- В iTunes (или Finder) появится сообщение о том‚ что обнаружен iPad в режиме восстановления. Вам будет предложено обновить или восстановить планшет.
- Выберите «Восстановить».
Восстановление удалит все данные с вашего планшета и установит последнюю версию iOS. После завершения процесса вам потребуется активировать ваш планшет и восстановить данные из резервной копии.
Переустановка iOS в режиме DFU (Device Firmware Update)
Режим DFU – это самый глубокий режим восстановления‚ который используется в крайних случаях‚ когда режим восстановления не помогает. Режим DFU позволяет полностью переустановить прошивку вашего планшета. Для входа в режим DFU:
- Подключите ваш планшет к компьютеру с помощью USB-кабеля.
- Откройте iTunes (или Finder в macOS Catalina и новее).
- На вашем планшете выполните следующие действия (в зависимости от модели):
- iPad с кнопкой «Домой»: Одновременно нажмите и удерживайте кнопку «Домой» и кнопку «Включения/Выключения» в течение 10 секунд. Затем отпустите кнопку «Включения/Выключения»‚ но продолжайте удерживать кнопку «Домой»‚ пока iTunes (или Finder) не обнаружит ваш планшет в режиме восстановления.
- iPad без кнопки «Домой»: Быстро нажмите и отпустите кнопку увеличения громкости‚ затем быстро нажмите и отпустите кнопку уменьшения громкости‚ затем нажмите и удерживайте кнопку «Включения/Выключения» в течение 10 секунд. Затем отпустите кнопку «Включения/Выключения»‚ но продолжайте удерживать кнопку уменьшения громкости‚ пока iTunes (или Finder) не обнаружит ваш планшет в режиме восстановления.
- В iTunes (или Finder) появится сообщение о том‚ что обнаружен iPad в режиме восстановления. Вам будет предложено восстановить планшет.
- Выберите «Восстановить».
Внимание! Режим DFU – это сложный режим‚ и неправильное его использование может привести к необратимым повреждениям вашего планшета. Используйте этот режим только в крайних случаях и только если вы уверены в своих действиях.
Устранение неполадок при переустановке iOS
Во время переустановки iOS могут возникать различные ошибки. Рассмотрим наиболее распространенные ошибки и способы их устранения:
Ошибка 3194
Эта ошибка обычно возникает‚ когда iTunes (или Finder) не может связаться с серверами Apple. Для устранения этой ошибки:
- Убедитесь‚ что у вас стабильное интернет-соединение.
- Проверьте файл hosts на вашем компьютере. Этот файл может блокировать доступ к серверам Apple.
- Отключите антивирусное программное обеспечение и брандмауэр.
- Попробуйте переустановить iTunes (или Finder).
Ошибка 4013
Эта ошибка обычно возникает из-за проблем с USB-соединением. Для устранения этой ошибки:
- Используйте оригинальный USB-кабель Apple.
- Попробуйте другой USB-порт на вашем компьютере.
- Перезагрузите компьютер.
- Попробуйте переустановить iTunes (или Finder).
Зависание на логотипе Apple
Если ваш планшет завис на логотипе Apple после переустановки iOS‚ попробуйте следующее:
- Перезагрузите планшет‚ удерживая кнопку «Включения/Выключения» (и кнопку «Домой»‚ если она есть) в течение 10 секунд.
- Попробуйте восстановить планшет в режиме восстановления (Recovery Mode).
- Попробуйте восстановить планшет в режиме DFU (Device Firmware Update);
Восстановление данных после переустановки iOS
После переустановки iOS вам потребуется активировать ваш планшет и восстановить данные из резервной копии. Для восстановления данных из iCloud:
- Включите ваш планшет и следуйте инструкциям на экране для активации.
- Когда вам будет предложено восстановить данные‚ выберите «Восстановить из резервной копии iCloud».
- Войдите в свою учетную запись Apple ID и выберите последнюю резервную копию.
- Следуйте инструкциям на экране для завершения восстановления.
Для восстановления данных с компьютера:
- Подключите ваш планшет к компьютеру‚ на котором была создана резервная копия.
- Откройте iTunes (или Finder в macOS Catalina и новее).
- Выберите ваш планшет.
- Выберите «Восстановить из резервной копии».
- Выберите последнюю резервную копию и следуйте инструкциям на экране для завершения восстановления.
Процесс восстановления данных может занять некоторое время‚ в зависимости от размера резервной копии. Убедитесь‚ что ваш планшет подключен к источнику питания во время восстановления.
Переустановка iOS на планшете – это процесс‚ требующий внимательности и аккуратности. Следуя инструкциям и рекомендациям‚ вы сможете успешно переустановить iOS и вернуть ваш планшет к нормальной работе. Важно помнить о необходимости создания резервной копии данных и выборе подходящего способа переустановки‚ исходя из состояния вашего устройства.
Описание: Узнайте‚ как безопасно и правильно **переустановить iOS на планшете**. Полное руководство поможет вам выполнить переустановку iOS самостоятельно.