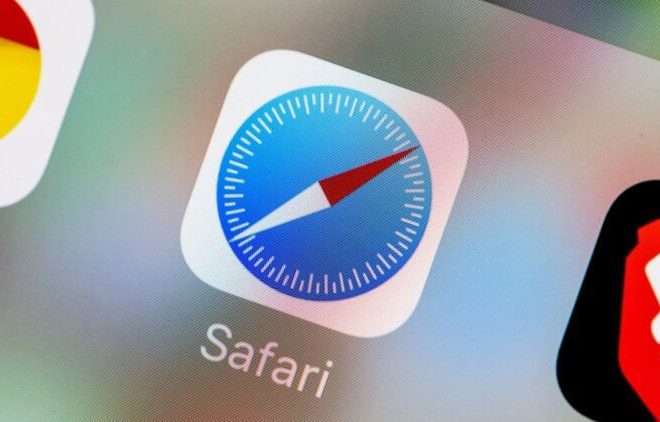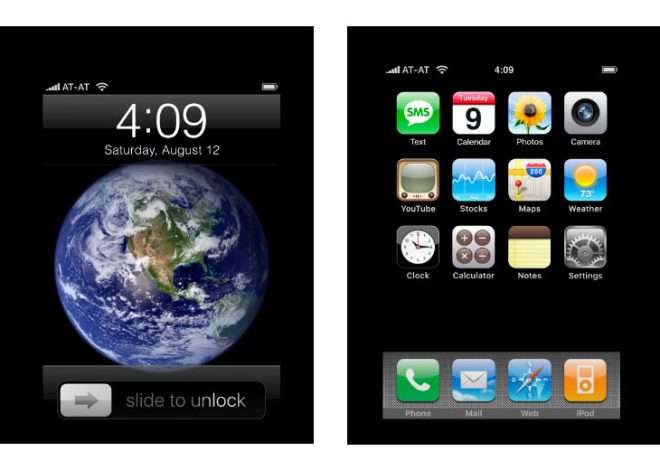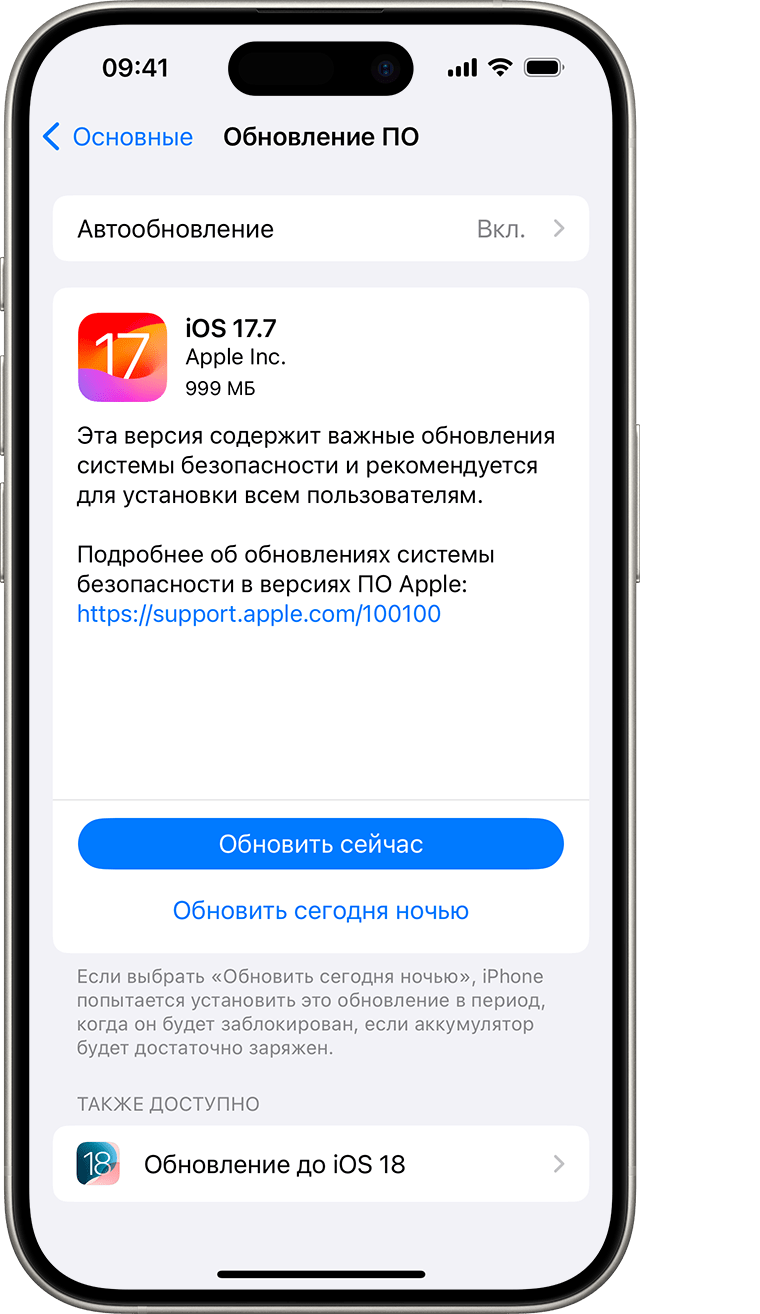
Обновление iOS на iPad: подробное руководство
Обновление операционной системы на вашем планшете iPad – это важный процесс, который обеспечивает безопасность, стабильность и доступ к новейшим функциям. Регулярные обновления iOS не только устраняют обнаруженные уязвимости, но и оптимизируют производительность устройства, делая его работу более плавной и эффективной. В этой статье мы подробно рассмотрим все этапы обновления iOS на планшете, начиная с подготовки к процессу и заканчивая решением возможных проблем. Мы также обсудим различные методы обновления, включая беспроводное обновление (OTA) и обновление через компьютер.
Подготовка к обновлению iOS
Прежде чем приступить к обновлению iOS, необходимо выполнить несколько важных шагов, чтобы обеспечить успешное завершение процесса и избежать потери данных.
Проверка совместимости
Первым делом убедитесь, что ваш iPad совместим с последней версией iOS. Apple регулярно выпускает обновления, но они не всегда доступны для всех моделей iPad. Чтобы проверить совместимость, посетите официальный веб-сайт Apple или откройте приложение «Настройки» на вашем iPad и перейдите в раздел «Основные» > «Об этом устройстве». Здесь вы найдете информацию о модели вашего iPad и сможете узнать, поддерживает ли он последнюю версию iOS.
Создание резервной копии
Создание резервной копии данных – это самый важный шаг перед любым обновлением. В случае возникновения проблем во время обновления, резервная копия позволит вам восстановить все ваши данные и настройки. Существует два основных способа создания резервной копии:
- iCloud: Резервное копирование в iCloud – это удобный способ, если у вас есть достаточно свободного места в облачном хранилище. Чтобы создать резервную копию в iCloud, перейдите в «Настройки» > [Ваше имя] > «iCloud» > «Резервная копия в iCloud» и включите функцию «Резервное копирование в iCloud». Затем нажмите «Создать резервную копию сейчас».
- Компьютер: Вы также можете создать резервную копию на своем компьютере, используя iTunes (или Finder в macOS Catalina и новее). Подключите iPad к компьютеру и запустите iTunes (или Finder). Выберите свой iPad в iTunes (или Finder) и перейдите на вкладку «Обзор». В разделе «Резервные копии» выберите «Этот компьютер» и нажмите «Создать резервную копию сейчас»;
Освобождение места на устройстве
Для установки новой версии iOS требуется определенное количество свободного места на вашем iPad. Если на вашем устройстве недостаточно места, обновление может не установиться. Чтобы освободить место, удалите ненужные приложения, фотографии, видео и другие файлы. Вы также можете использовать iCloud Photo Library для хранения фотографий и видео в облаке, освобождая место на вашем устройстве. Для проверки доступного места перейдите в «Настройки» > «Основные» > «Хранилище iPad».
Подключение к Wi-Fi
Обновление iOS требует стабильного и быстрого интернет-соединения. Убедитесь, что ваш iPad подключен к Wi-Fi. Не рекомендуется использовать мобильный интернет для обновления, так как это может занять много времени и привести к дополнительным расходам.
Проверка уровня заряда батареи
Во время обновления iPad должен быть подключен к источнику питания или иметь достаточный уровень заряда батареи (не менее 50%). Если батарея разрядится во время обновления, это может привести к серьезным проблемам с программным обеспечением.
Способы обновления iOS на iPad
Существует два основных способа обновления iOS на iPad: беспроводное обновление (OTA) и обновление через компьютер.
Беспроводное обновление (OTA)
Беспроводное обновление – это самый простой и удобный способ обновления iOS. Для этого не требуется подключение к компьютеру. Просто следуйте этим шагам:
- Откройте приложение «Настройки» на вашем iPad.
- Перейдите в раздел «Основные» > «Обновление ПО».
- Если доступна новая версия iOS, вы увидите сообщение об этом.
- Нажмите «Загрузить и установить».
- Примите условия лицензионного соглашения.
- Введите свой пароль (если потребуется).
- Дождитесь завершения загрузки и установки обновления. Во время этого процесса iPad может несколько раз перезагрузиться.
Обновление через компьютер
Обновление через компьютер – это полезный способ, если у вас возникли проблемы с беспроводным обновлением или если у вас нет доступа к Wi-Fi. Для этого вам потребуется компьютер с установленным iTunes (или Finder в macOS Catalina и новее) и USB-кабель для подключения iPad к компьютеру.
- Подключите iPad к компьютеру с помощью USB-кабеля.
- Запустите iTunes (или Finder).
- Выберите свой iPad в iTunes (или Finder).
- Перейдите на вкладку «Обзор».
- Нажмите «Проверить наличие обновлений».
- Если доступна новая версия iOS, вы увидите сообщение об этом.
- Нажмите «Загрузить и обновить».
- Примите условия лицензионного соглашения.
- Введите свой пароль (если потребуется).
- Дождитесь завершения загрузки и установки обновления. Во время этого процесса iPad может несколько раз перезагрузиться.
Решение распространенных проблем при обновлении iOS
Иногда во время обновления iOS могут возникать проблемы. Вот некоторые распространенные проблемы и способы их решения:
Проблема: Недостаточно места на устройстве
Решение: Освободите место на вашем iPad, удалив ненужные приложения, фотографии, видео и другие файлы. Вы также можете использовать iCloud Photo Library для хранения фотографий и видео в облаке, освобождая место на вашем устройстве.
Проблема: Ошибка при загрузке обновления
Решение: Проверьте свое интернет-соединение. Убедитесь, что ваш iPad подключен к стабильной сети Wi-Fi. Вы также можете попробовать перезагрузить свой iPad и повторить попытку загрузки обновления.
Проблема: Обновление зависло
Решение: Если обновление зависло, не выключайте iPad. Подождите некоторое время. Если обновление не завершается в течение нескольких часов, попробуйте перезагрузить iPad принудительно. Для этого одновременно нажмите и удерживайте кнопку «Домой» и кнопку питания (или кнопку увеличения громкости и кнопку питания на iPad Pro без кнопки «Домой») до тех пор, пока не появится логотип Apple. После перезагрузки iPad попробуйте повторить процесс обновления.
Проблема: iPad не включается после обновления
Решение: Если iPad не включается после обновления, попробуйте восстановить его через iTunes (или Finder). Подключите iPad к компьютеру и запустите iTunes (или Finder). Переведите iPad в режим восстановления (Recovery Mode). Для этого одновременно нажмите и удерживайте кнопку «Домой» и кнопку питания (или кнопку увеличения громкости и кнопку питания на iPad Pro без кнопки «Домой») до тех пор, пока не появится экран режима восстановления. В iTunes (или Finder) вы увидите сообщение о том, что обнаружен iPad в режиме восстановления. Нажмите «Восстановить iPad». Внимание: Восстановление iPad приведет к удалению всех данных с устройства. Если у вас есть резервная копия, вы сможете восстановить свои данные после завершения процесса восстановления.
Дополнительные советы и рекомендации
- Всегда создавайте резервную копию перед обновлением. Это самый важный шаг для защиты ваших данных.
- Убедитесь, что у вас стабильное интернет-соединение. Это поможет избежать проблем при загрузке обновления.
- Не выключайте iPad во время обновления. Это может привести к серьезным проблемам с программным обеспечением.
- Если у вас возникли проблемы, обратитесь в службу поддержки Apple. Они смогут предоставить вам профессиональную помощь и поддержку.
- Регулярно обновляйте iOS, чтобы обеспечить безопасность и стабильность вашего iPad.
Обновление iOS на вашем iPad – это относительно простой процесс, который может значительно улучшить производительность и безопасность вашего устройства. Следуя инструкциям и рекомендациям, описанным в этой статье, вы сможете успешно обновить iOS и наслаждаться новыми функциями и улучшениями. Помните о важности создания резервной копии и поддержания стабильного интернет-соединения. В случае возникновения каких-либо проблем, не стесняйтесь обращаться за помощью к специалистам. Правильное и своевременное обновление iOS – залог долгой и бесперебойной работы вашего iPad.
Описание: В этой статье вы узнаете, как правильно выполнить обновление айос на планшете, чтобы ваш iPad работал стабильно и безопасно.