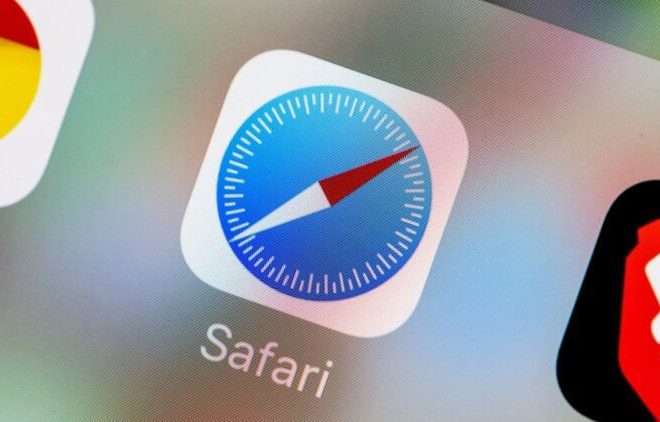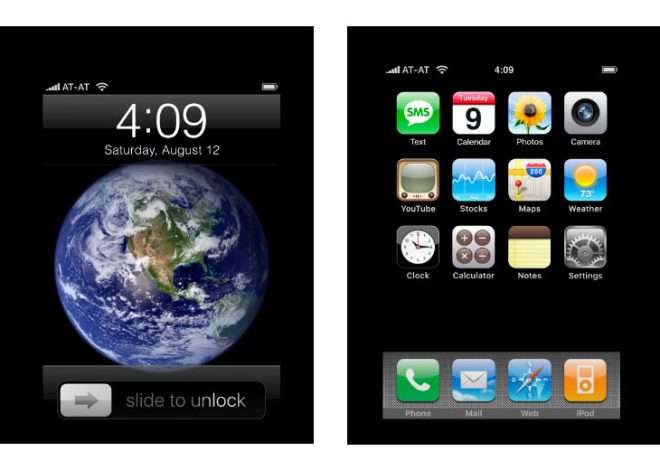Как подключить iPad к телевизору через Wi-Fi
Современные технологии предлагают множество способов для беспроводного подключения устройств друг к другу, и iPad не является исключением. Подключение iPad к телевизору через Wi-Fi открывает широкие возможности для просмотра видео, фотографий, презентаций и игр на большом экране. Это особенно удобно для семейного просмотра или проведения презентаций, когда необходимо продемонстрировать контент большему количеству людей. В этой статье мы подробно рассмотрим различные методы и необходимые условия для успешного подключения вашего iPad к телевизору без использования проводов.
Необходимые условия для подключения iPad к телевизору через Wi-Fi
Прежде чем приступить к подключению, убедитесь, что у вас есть все необходимое для успешной работы. Наличие правильного оборудования и соответствие минимальным требованиям – залог комфортного и бесперебойного просмотра контента на большом экране. Рассмотрим основные аспекты, на которые следует обратить внимание.
Совместимость устройств
Первым шагом является проверка совместимости вашего iPad и телевизора. Большинство современных Smart TV поддерживают беспроводное подключение, однако старые модели могут не иметь необходимых функций. Убедитесь, что ваш телевизор поддерживает Wi-Fi Direct, AirPlay (для устройств Apple) или Miracast (для устройств Android и Windows). Проверьте спецификации вашего телевизора в руководстве пользователя или на сайте производителя.
Наличие Wi-Fi сети
Для большинства способов подключения требуется стабильное Wi-Fi соединение. Убедитесь, что и iPad, и телевизор подключены к одной и той же сети Wi-Fi. Слабый сигнал или нестабильное соединение могут привести к задержкам и прерываниям при трансляции контента. Рекомендуется использовать роутер с поддержкой стандарта 802.11n или более нового для обеспечения достаточной скорости передачи данных.
Необходимое программное обеспечение
В зависимости от выбранного метода подключения, вам может потребоваться дополнительное программное обеспечение. Например, для использования AirPlay необходимо, чтобы ваш телевизор поддерживал эту технологию или был подключен к Apple TV. Для других методов могут потребоваться сторонние приложения, установленные как на iPad, так и на телевизоре. Убедитесь, что у вас установлены последние версии программного обеспечения для обеспечения максимальной совместимости и безопасности.
Способы подключения iPad к телевизору через Wi-Fi
Существует несколько способов подключения iPad к телевизору через Wi-Fi, каждый из которых имеет свои преимущества и недостатки. Выбор оптимального метода зависит от ваших потребностей и возможностей вашего оборудования. Рассмотрим наиболее распространенные и эффективные способы.
Использование AirPlay
AirPlay – это разработанная Apple технология, позволяющая транслировать контент с устройств Apple на совместимые устройства, такие как Apple TV или Smart TV с поддержкой AirPlay. Этот метод является одним из самых простых и удобных для пользователей iPad. AirPlay обеспечивает высокое качество изображения и звука, а также поддерживает зеркальное отображение экрана.
Подключение через AirPlay
- Убедитесь, что ваш iPad и Apple TV (или Smart TV с поддержкой AirPlay) подключены к одной и той же сети Wi-Fi.
- Откройте «Пункт управления» на вашем iPad, смахнув вниз от верхнего правого угла экрана (или вверх от нижней части экрана на более старых моделях iPad).
- Нажмите на значок «Повтор экрана» (Screen Mirroring).
- Выберите ваш Apple TV или Smart TV из списка доступных устройств.
- При необходимости введите код AirPlay, отображаемый на экране телевизора, на вашем iPad.
- После успешного подключения экран вашего iPad будет отображаться на телевизоре.
Преимущества AirPlay: простота использования, высокое качество изображения и звука, поддержка зеркального отображения экрана. Недостатки AirPlay: требует наличия Apple TV или Smart TV с поддержкой AirPlay.
Использование Miracast
Miracast – это беспроводной стандарт, позволяющий транслировать контент с одного устройства на другое без необходимости подключения к Wi-Fi сети. Miracast использует Wi-Fi Direct, что позволяет устройствам подключаться напрямую друг к другу. Этот метод подходит для телевизоров, не поддерживающих AirPlay, но поддерживающих Miracast.
Подключение через Miracast
- Убедитесь, что ваш телевизор поддерживает Miracast.
- Активируйте функцию Miracast на вашем телевизоре. Обычно это делается через меню настроек телевизора.
- На вашем iPad откройте «Пункт управления» и найдите опцию «Повтор экрана» (Screen Mirroring) или аналогичную.
- В списке доступных устройств выберите ваш телевизор.
- Следуйте инструкциям на экране для завершения подключения.
Преимущества Miracast: не требует наличия Wi-Fi сети, совместимость с широким спектром устройств. Недостатки Miracast: может быть менее стабильным, чем AirPlay, потенциальные проблемы с совместимостью.
Использование Chromecast
Chromecast – это устройство от Google, которое подключается к HDMI-порту вашего телевизора и позволяет транслировать контент с различных устройств, включая iPad. Chromecast поддерживает множество приложений и сервисов, таких как YouTube, Netflix, Spotify и другие.
Подключение через Chromecast
- Подключите Chromecast к HDMI-порту вашего телевизора и к источнику питания.
- Установите приложение Google Home на ваш iPad.
- Убедитесь, что ваш iPad и Chromecast подключены к одной и той же сети Wi-Fi.
- Откройте приложение Google Home и следуйте инструкциям для настройки Chromecast.
- Откройте приложение, которое вы хотите транслировать на телевизор (например, YouTube или Netflix).
- Нажмите на значок «Cast» (обычно выглядит как прямоугольник с волнами) в приложении.
- Выберите ваш Chromecast из списка доступных устройств.
- Контент начнет отображаться на вашем телевизоре.
Преимущества Chromecast: поддержка множества приложений, простота использования, относительно низкая стоимость. Недостатки Chromecast: требует наличия Chromecast, зависимость от Wi-Fi сети.
Использование DLNA
DLNA (Digital Living Network Alliance) – это стандарт, позволяющий устройствам в домашней сети обмениваться медиафайлами. Многие Smart TV поддерживают DLNA, что позволяет вам воспроизводить видео, фотографии и музыку, хранящиеся на вашем iPad, на телевизоре.
Подключение через DLNA
- Установите DLNA-совместимое приложение на ваш iPad, такое как MediaLink или ArkMC.
- Убедитесь, что ваш iPad и телевизор подключены к одной и той же сети Wi-Fi.
- Откройте DLNA-приложение на вашем iPad и настройте его для доступа к вашим медиафайлам;
- Выберите ваш телевизор из списка доступных устройств в приложении.
- Выберите медиафайл, который вы хотите воспроизвести на телевизоре.
- Контент начнет отображаться на вашем телевизоре.
Преимущества DLNA: позволяет обмениваться медиафайлами между устройствами в домашней сети, не требует специального оборудования. Недостатки DLNA: требует установки дополнительного приложения, может быть менее удобным, чем AirPlay или Chromecast.
Использование сторонних приложений для дублирования экрана
Существуют различные сторонние приложения, которые позволяют дублировать экран вашего iPad на телевизор через Wi-Fi. Эти приложения могут быть полезны, если ваш телевизор не поддерживает AirPlay или Miracast. Примеры таких приложений включают AirBeamTV, Reflector и другие.
Подключение через сторонние приложения
- Установите приложение для дублирования экрана на ваш iPad и на ваш телевизор (если требуется).
- Убедитесь, что ваш iPad и телевизор подключены к одной и той же сети Wi-Fi.
- Откройте приложение на обоих устройствах и следуйте инструкциям для подключения.
- Экран вашего iPad будет отображаться на телевизоре.
Преимущества сторонних приложений: позволяют дублировать экран на телевизоры, не поддерживающие AirPlay или Miracast. Недостатки сторонних приложений: могут быть платными, потенциальные проблемы с совместимостью, качество изображения может быть ниже, чем при использовании AirPlay или Miracast.
Устранение неполадок при подключении iPad к телевизору через Wi-Fi
Иногда при подключении iPad к телевизору через Wi-Fi могут возникать различные проблемы. Рассмотрим наиболее распространенные неполадки и способы их устранения.
Проблемы с подключением к Wi-Fi
Если ваш iPad или телевизор не подключаются к Wi-Fi сети, убедитесь, что:
- Ваш роутер включен и работает правильно.
- Ваш iPad и телевизор находятся в зоне действия Wi-Fi сети.
- Вы правильно ввели пароль Wi-Fi сети.
- Ваш роутер не блокирует подключение новых устройств.
- Перезагрузите ваш роутер, iPad и телевизор.
Проблемы с совместимостью устройств
Если ваш iPad и телевизор несовместимы, попробуйте:
- Обновить программное обеспечение на вашем iPad и телевизоре.
- Использовать другой способ подключения (например, AirPlay вместо Miracast).
- Проверить спецификации вашего телевизора и убедиться, что он поддерживает выбранный вами метод подключения.
- Обратиться в службу поддержки производителя вашего телевизора или iPad.
Проблемы с качеством изображения и звука
Если качество изображения или звука при трансляции контента низкое, попробуйте:
- Убедиться, что ваш Wi-Fi сигнал достаточно сильный.
- Закрыть другие приложения на вашем iPad, которые могут использовать интернет-соединение.
- Уменьшить разрешение экрана на вашем iPad.
- Обновить прошивку вашего телевизора и iPad.
- Использовать более качественный HDMI-кабель (если вы используете Chromecast).
Проблемы с задержкой (лагами) при трансляции
Задержки при трансляции контента могут быть вызваны различными факторами, такими как:
- Слабый Wi-Fi сигнал.
- Перегрузка сети.
- Недостаточная производительность вашего iPad или телевизора.
- Использование устаревшего программного обеспечения.
Попробуйте перезагрузить устройства, оптимизировать сеть или использовать более стабильное соединение, такое как проводное подключение (если возможно).
Важно: При возникновении проблем с подключением iPad к телевизору через Wi-Fi, всегда проверяйте наличие обновлений программного обеспечения на обоих устройствах. Обновления часто содержат исправления ошибок и улучшения совместимости, которые могут решить вашу проблему.
Совет: Если вы столкнулись с трудностями при настройке, обратитесь к руководству пользователя вашего телевизора или iPad. В большинстве случаев там можно найти подробные инструкции и советы по устранению неполадок.
Теперь вы знаете, как подключить iPad к телевизору через Wi-Fi. Существуют различные способы подключения, и выбор зависит от ваших устройств и потребностей. Правильная настройка обеспечит комфортный просмотр контента с iPad на большом экране. Не забывайте проверять совместимость и следовать инструкциям для успешного подключения.
Описание: В статье подробно описано, как осуществить подключение iPad к телевизору через Wi-Fi, используя различные методы и технологии.