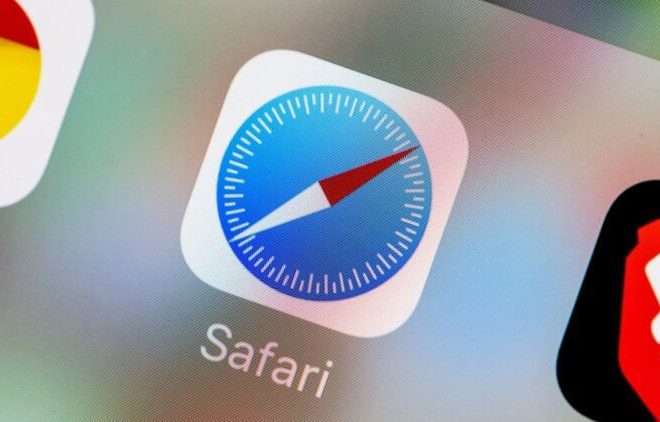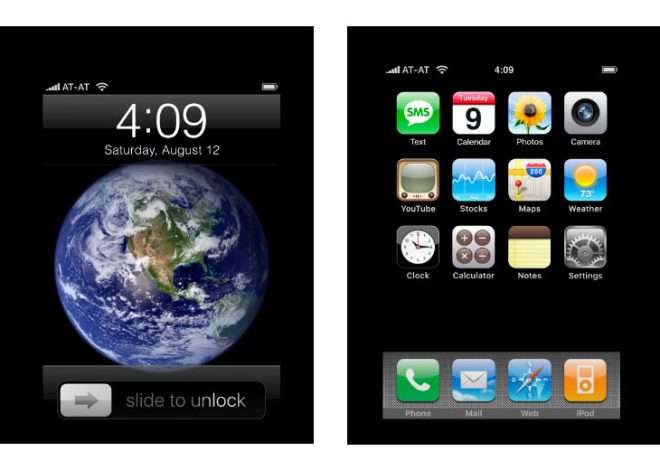Как настроить разрешение камеры в Skype на iPad для лучшего качества видеосвязи
Использование Skype на планшете iOS предоставляет удобный способ оставаться на связи с друзьями‚ семьей и коллегами. Однако качество видеосвязи напрямую зависит от разрешения камеры вашего устройства и настроек приложения. Оптимизация разрешения камеры для Skype на вашем iPad может значительно улучшить четкость изображения‚ уменьшить размытие и сделать ваши видеозвонки более профессиональными и приятными. В этом подробном руководстве мы рассмотрим все необходимые шаги для настройки разрешения камеры‚ устранения распространенных проблем и обеспечения наилучшего качества видеосвязи в Skype на вашем планшете iOS.
Почему важно настраивать разрешение камеры в Skype на iPad?
Настройка разрешения камеры в Skype на iPad имеет решающее значение по нескольким причинам. Во-первых‚ более высокое разрешение обеспечивает более четкое и детальное изображение‚ что делает общение более комфортным и понятным. Во-вторых‚ правильно настроенное разрешение может уменьшить нагрузку на процессор и батарею вашего устройства‚ особенно во время длительных видеозвонков. Наконец‚ оптимизация разрешения камеры может помочь вам избежать проблем‚ связанных с низкой скоростью интернет-соединения‚ поскольку более низкое разрешение требует меньше пропускной способности.
Преимущества оптимального разрешения камеры
- Более четкое изображение: Улучшенная детализация и четкость изображения делают общение более приятным.
- Снижение нагрузки на устройство: Оптимизация разрешения позволяет снизить нагрузку на процессор и батарею.
- Улучшенная производительность при низкой скорости интернета: Снижение требований к пропускной способности позволяет избежать проблем с прерываниями и задержками.
Как проверить текущее разрешение камеры на iPad
Перед тем‚ как приступить к настройке разрешения камеры в Skype‚ важно узнать текущие параметры. Это поможет вам определить‚ нужно ли вносить какие-либо изменения. К сожалению‚ в настройках iPad нет прямого способа узнать текущее разрешение камеры в пикселях‚ но можно ориентироваться на общие характеристики камеры вашего устройства.
Шаги для определения характеристик камеры iPad
- Найдите модель вашего iPad: Посмотрите на задней панели устройства или в настройках (Настройки > Основные > Об этом устройстве).
- Поищите характеристики камеры в интернете: Введите в поисковой системе «характеристики камеры iPad [ваша модель]».
- Обратите внимание на разрешение основной и фронтальной камеры: Вы увидите информацию о разрешении в мегапикселях (MP). Чем больше мегапикселей‚ тем выше потенциальное разрешение изображения.
Настройка разрешения камеры в Skype на iPad: Пошаговая инструкция
К сожалению‚ Skype не предоставляет возможности напрямую изменять разрешение камеры в настройках приложения на iOS; Разрешение видеосвязи в Skype на iPad автоматически адаптируется в зависимости от скорости вашего интернет-соединения и возможностей вашего устройства. Однако есть несколько способов косвенно повлиять на качество видеозвонков.
Способ 1: Проверка и улучшение интернет-соединения
Самым важным фактором‚ влияющим на качество видеосвязи в Skype‚ является скорость и стабильность вашего интернет-соединения. Если у вас медленное или нестабильное соединение‚ Skype автоматически снизит разрешение видео‚ чтобы обеспечить плавную передачу данных.
Шаги для улучшения интернет-соединения
- Проверьте скорость интернета: Используйте онлайн-сервисы для проверки скорости вашего интернет-соединения (например‚ Speedtest.net).
- Перезагрузите роутер: Выключите роутер на несколько минут‚ а затем включите его снова.
- Подключитесь к Wi-Fi сети с более сильным сигналом: Попробуйте переместиться ближе к роутеру или использовать другую Wi-Fi сеть.
- Закройте другие приложения‚ использующие интернет: Чтобы освободить пропускную способность‚ закройте все приложения‚ которые могут использовать интернет в фоновом режиме.
- Используйте проводное соединение (если возможно): Для более стабильного соединения попробуйте подключить iPad к интернету через Ethernet-адаптер.
Способ 2: Оптимизация настроек Skype
Хотя вы не можете напрямую изменить разрешение камеры в Skype на iOS‚ вы можете настроить другие параметры‚ которые могут косвенно повлиять на качество видеосвязи. Например‚ вы можете отключить автоматическую настройку микрофона и вручную отрегулировать уровень громкости.
Настройка параметров Skype
- Откройте Skype на вашем iPad.
- Перейдите в раздел «Настройки». Обычно он находится в меню «Профиль» (нажмите на свою фотографию профиля).
- Выберите раздел «Аудио и видео».
- Проверьте настройки микрофона и динамиков: Убедитесь‚ что выбран правильный микрофон и динамики. Отключите автоматическую настройку микрофона и вручную отрегулируйте уровень громкости‚ если это необходимо.
- Проверьте настройки видео: Хотя здесь нет настройки разрешения‚ убедитесь‚ что Skype использует вашу камеру по умолчанию.
Способ 3: Обновление iOS и Skype
Устаревшее программное обеспечение может вызывать различные проблемы‚ в т.ч. и проблемы с качеством видеосвязи. Убедитесь‚ что на вашем iPad установлена последняя версия iOS‚ а также последняя версия Skype.
Шаги для обновления iOS и Skype
- Обновление iOS: Перейдите в «Настройки» > «Основные» > «Обновление ПО». Если доступно обновление‚ загрузите и установите его.
- Обновление Skype: Откройте App Store‚ найдите Skype и нажмите «Обновить»‚ если доступна новая версия.
Способ 4: Закрытие фоновых приложений
Работающие в фоновом режиме приложения могут потреблять ресурсы системы и снижать производительность Skype. Закройте все ненужные приложения перед началом видеозвонка.
Как закрыть фоновые приложения на iPad
- Проведите пальцем вверх от нижней части экрана и задержите палец в центре экрана. Это откроет переключатель приложений.
- Проведите пальцем вверх по превью каждого приложения‚ которое вы хотите закрыть.
Способ 5: Проверка настроек конфиденциальности камеры
Убедитесь‚ что Skype имеет доступ к камере вашего iPad. Иногда доступ к камере может быть случайно отключен в настройках конфиденциальности.
Как проверить настройки конфиденциальности камеры
- Перейдите в «Настройки» > «Конфиденциальность» > «Камера».
- Убедитесь‚ что переключатель напротив Skype включен. Если он выключен‚ включите его‚ чтобы разрешить Skype доступ к камере.
Способ 6: Перезагрузка iPad
Простая перезагрузка iPad может решить многие проблемы‚ включая проблемы с качеством видеосвязи в Skype. Перезагрузка очищает временную память и перезапускает все процессы.
Как перезагрузить iPad
- Нажмите и удерживайте кнопку питания (верхнюю или боковую кнопку) и одну из кнопок громкости до появления ползунка выключения.
- Перетащите ползунок‚ чтобы выключить iPad.
- После того‚ как iPad выключится‚ нажмите и удерживайте кнопку питания‚ пока не появится логотип Apple.
Устранение распространенных проблем с камерой в Skype на iPad
Иногда даже после выполнения всех вышеперечисленных шагов могут возникать проблемы с камерой в Skype на iPad. Вот некоторые распространенные проблемы и способы их решения:
Проблема 1: Черный экран или отсутствие изображения
Если во время видеозвонка в Skype вы видите черный экран или отсутствует изображение‚ попробуйте следующие решения:
- Проверьте подключение камеры: Убедитесь‚ что камера вашего iPad работает правильно‚ открыв приложение «Камера».
- Проверьте настройки конфиденциальности камеры: Убедитесь‚ что Skype имеет доступ к камере‚ как описано выше.
- Перезагрузите iPad: Перезагрузка может решить временные проблемы с программным обеспечением.
- Переустановите Skype: Удалите Skype с вашего iPad и установите его снова из App Store.
Проблема 2: Плохое качество видео
Если качество видео в Skype оставляет желать лучшего‚ попробуйте следующие решения:
- Улучшите интернет-соединение: Убедитесь‚ что у вас стабильное и быстрое интернет-соединение.
- Закройте фоновые приложения: Закройте все ненужные приложения‚ работающие в фоновом режиме.
- Обновите iOS и Skype: Установите последние версии программного обеспечения.
- Проверьте настройки освещения: Убедитесь‚ что в комнате достаточно света.
Проблема 3: Зависание или прерывания видеозвонка
Если во время видеозвонка в Skype возникают зависания или прерывания‚ попробуйте следующие решения:
- Улучшите интернет-соединение: Убедитесь‚ что у вас стабильное и быстрое интернет-соединение.
- Снизьте разрешение видео (если возможно): Хотя вы не можете напрямую изменить разрешение камеры‚ Skype автоматически адаптирует его в зависимости от скорости интернета. Попробуйте закрыть другие приложения‚ использующие интернет‚ чтобы освободить пропускную способность;
- Перезагрузите iPad: Перезагрузка может решить временные проблемы с программным обеспечением.
- Переустановите Skype: Удалите Skype с вашего iPad и установите его снова из App Store.
Проблема 4: Эхо во время звонка
Если во время звонка возникает эхо‚ это может быть вызвано несколькими причинами. Попробуйте следующие решения:
- Используйте наушники: Наушники помогут избежать эха‚ отделив звук от динамиков от микрофона.
- Уменьшите громкость динамиков: Слишком высокая громкость динамиков может вызвать эхо.
- Попросите собеседника использовать наушники: Проблема может быть на стороне собеседника.
- Проверьте настройки звука в Skype: Убедитесь‚ что не включены какие-либо эффекты‚ создающие эхо.
Дополнительные советы для улучшения качества видеосвязи в Skype на iPad
Вот несколько дополнительных советов‚ которые помогут вам улучшить качество видеосвязи в Skype на iPad:
- Используйте хорошее освещение: Убедитесь‚ что в комнате достаточно света. Лучше всего‚ если свет падает на ваше лицо спереди‚ а не сзади.
- Держите iPad неподвижно: Дрожание камеры может ухудшить качество видео. Используйте подставку или штатив‚ чтобы зафиксировать iPad.
- Смотрите в камеру: Когда вы смотрите в камеру‚ создается впечатление‚ что вы смотрите прямо на собеседника.
- Говорите четко и громко: Убедитесь‚ что ваш голос слышно отчетливо.
- Закройте дверь и создайте тихую обстановку: Это поможет избежать отвлекающих шумов и улучшить качество звука.
Настройка разрешения камеры для Skype на iPad‚ как мы выяснили‚ не является прямой функцией‚ доступной в приложении. Однако‚ следуя предложенным выше шагам и советам‚ вы сможете значительно улучшить качество видеосвязи. Помните‚ что стабильное интернет-соединение‚ оптимизация настроек устройства и поддержание актуальности программного обеспечения играют ключевую роль в обеспечении наилучшего опыта использования Skype на вашем iPad. Не забывайте также о важности хорошего освещения и тихой обстановки во время звонков. Внимательное отношение к этим деталям поможет вам оставаться на связи с близкими и коллегами с комфортом и уверенностью.
Описание: Как оптимизировать качество видеосвязи в Skype на планшете iOS? Узнайте все о *настройке разрешения камеры планшета ios skype* и устранении распространенных проблем.