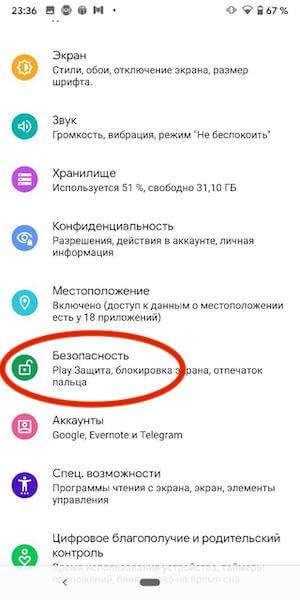
Как убрать пин код с планшета на андроид: Подробное руководство
Современные планшеты на базе Android стали неотъемлемой частью нашей повседневной жизни, предлагая удобство и функциональность для работы, развлечений и общения. Однако, необходимость ввода PIN-кода каждый раз при включении устройства может раздражать некоторых пользователей. Эта мера безопасности, безусловно, важна для защиты личных данных, но в определенных ситуациях, например, когда планшет используется только дома или в безопасном месте, её можно отключить. В этой статье мы подробно рассмотрим различные способы, как убрать пин код с планшета на андроид, взвешивая все «за» и «против» такого решения, а также предлагая альтернативные варианты защиты.
Зачем убирать пин код? Преимущества и недостатки
Прежде чем приступить к инструкции, важно понимать последствия отключения PIN-кода. С одной стороны, это значительно упрощает и ускоряет доступ к планшету, избавляя от необходимости каждый раз вводить комбинацию цифр. Это особенно удобно, если вы часто пользуетесь устройством. С другой стороны, отказ от PIN-кода делает ваш планшет и хранящуюся на нем информацию уязвимой для несанкционированного доступа в случае его потери или кражи. Рассмотрим подробнее плюсы и минусы.
Преимущества отключения пин кода:
- Быстрый доступ: Мгновенный доступ к планшету без необходимости ввода PIN-кода.
- Удобство использования: Отсутствие необходимости запоминать и вводить PIN-код, особенно для людей, испытывающих трудности с памятью.
- Упрощение рутинных задач: Быстрый доступ к приложениям и функциям без дополнительных действий.
Недостатки отключения пин кода:
- Риск несанкционированного доступа: Любой человек, получивший доступ к планшету, сможет просматривать личные данные, фотографии, сообщения и другую конфиденциальную информацию.
- Уязвимость при краже или потере: В случае кражи или потери планшета, злоумышленники смогут легко получить доступ к вашим аккаунтам в социальных сетях, электронной почте и других сервисах.
- Риск случайного использования: В кармане или сумке планшет может случайно включиться и совершить нежелательные действия, например, отправить сообщение или позвонить.
Как убрать пин код с планшета: Пошаговая инструкция
Если вы взвесили все «за» и «против» и решили отключить PIN-код, следуйте этой подробной инструкции. Обратите внимание, что шаги могут незначительно отличаться в зависимости от версии Android и производителя вашего планшета, но общая логика остается неизменной.
Способ 1: Отключение PIN-кода через настройки безопасности
- Откройте «Настройки»: Найдите значок «Настройки» на главном экране или в панели уведомлений и нажмите на него.
- Перейдите в раздел «Безопасность»: В меню настроек найдите раздел «Безопасность» или «Защита». Название может немного отличаться в зависимости от версии Android.
- Выберите «Блокировка экрана»: В разделе «Безопасность» найдите опцию «Блокировка экрана» или «Тип блокировки экрана» и нажмите на нее.
- Введите текущий PIN-код: Для подтверждения своей личности вам потребуется ввести текущий PIN-код, который вы используете для разблокировки планшета.
- Выберите «Нет» или «Отсутствует»: В открывшемся меню выберите опцию «Нет», «Отсутствует» или «Провести пальцем». Это отключит блокировку экрана и, следовательно, PIN-код.
- Подтвердите свой выбор: Система может запросить подтверждение вашего выбора. Подтвердите, что вы действительно хотите отключить блокировку экрана.
Способ 2: Отключение PIN-кода через «Smart Lock» (если поддерживается)
Некоторые планшеты Android поддерживают функцию «Smart Lock», которая позволяет автоматически разблокировать устройство в определенных ситуациях, например, когда вы находитесь дома или подключены к доверенному Bluetooth-устройству. Использование «Smart Lock» может быть хорошей альтернативой полному отключению PIN-кода.
- Откройте «Настройки»: Найдите значок «Настройки» на главном экране или в панели уведомлений и нажмите на него.
- Перейдите в раздел «Безопасность»: В меню настроек найдите раздел «Безопасность» или «Защита». Название может немного отличаться в зависимости от версии Android.
- Найдите «Smart Lock»: В разделе «Безопасность» найдите опцию «Smart Lock». Если ее нет, значит, ваш планшет не поддерживает эту функцию.
- Введите текущий PIN-код: Для доступа к настройкам «Smart Lock» вам потребуется ввести текущий PIN-код.
- Настройте параметры «Smart Lock»: В меню «Smart Lock» вы можете выбрать различные условия для автоматической разблокировки:
- Обнаружение на теле: Планшет остается разблокированным, пока находится у вас в руках или в кармане.
- Доверенные места: Планшет автоматически разблокируется, когда вы находитесь в определенном месте (например, дома). Для этого необходимо указать местоположение.
- Доверенные устройства: Планшет автоматически разблокируется, когда подключен к доверенному Bluetooth-устройству (например, фитнес-браслету или наушникам).
- Распознавание лица: Планшет разблокируется при распознавании вашего лица. (Не всегда надежно).
- Голосовой доступ (Google Assistant): Разблокировка с помощью голосовой команды.
- Активируйте выбранные параметры: Выберите желаемые параметры и следуйте инструкциям на экране для их настройки.
Способ 3: Сброс настроек до заводских (крайний случай)
Если вы забыли PIN-код и не можете разблокировать планшет, единственным способом вернуть его к жизни может быть сброс настроек до заводских. Внимание! Эта процедура удалит все данные с вашего планшета, включая фотографии, видео, приложения и другие файлы. Используйте этот способ только в крайнем случае, когда все остальные варианты исчерпаны.
- Выключите планшет: Полностью выключите планшет.
- Войдите в режим восстановления (Recovery Mode): Способ входа в режим восстановления может отличаться в зависимости от производителя вашего планшета. Обычно это делается путем одновременного нажатия и удержания определенных кнопок (например, кнопки питания и кнопки увеличения громкости). Поищите в интернете инструкцию для вашей конкретной модели планшета.
- Используйте кнопки громкости для навигации: В режиме восстановления вы не сможете использовать сенсорный экран. Используйте кнопки громкости для перемещения по меню и кнопку питания для выбора опции.
- Выберите «Wipe data/factory reset»: Найдите в меню опцию «Wipe data/factory reset» и выберите ее.
- Подтвердите сброс настроек: Система запросит подтверждение сброса настроек. Выберите «Yes» или «Confirm» (в зависимости от интерфейса).
- Дождитесь завершения процесса: Процесс сброса настроек может занять несколько минут. Дождитесь его завершения.
- Перезагрузите планшет: После завершения сброса настроек выберите опцию «Reboot system now».
- Настройте планшет заново: После перезагрузки планшет будет как новый. Вам потребуется пройти процесс первоначальной настройки, включая выбор языка, подключение к Wi-Fi и вход в свою учетную запись Google.
Альтернативные способы защиты планшета
Если вы опасаетесь за безопасность своих данных, но не хотите постоянно вводить PIN-код, рассмотрите следующие альтернативные способы защиты:
- Графический ключ: Вместо PIN-кода используйте графический ключ – комбинацию точек, которые нужно соединить в определенной последовательности.
- Пароль: Установите сложный пароль, состоящий из букв, цифр и символов. Это более надежный способ защиты, чем PIN-код или графический ключ.
- Распознавание лица или отпечатка пальца: Если ваш планшет поддерживает эти функции, используйте их для быстрой и безопасной разблокировки.
- Шифрование данных: Зашифруйте данные на планшете, чтобы защитить их от несанкционированного доступа даже в случае кражи или потери устройства.
- Установите антивирус: Используйте антивирусное программное обеспечение для защиты от вредоносных программ и вирусов.
Что делать после отключения PIN-кода
После отключения PIN-кода особенно важно соблюдать меры предосторожности, чтобы защитить свои данные. Регулярно делайте резервные копии данных на внешнем носителе или в облаке; Будьте осторожны при загрузке приложений из непроверенных источников. Не оставляйте планшет без присмотра в общественных местах. Используйте надежные пароли для своих аккаунтов в социальных сетях и других сервисах. Включите функцию удаленной блокировки и очистки данных в случае кражи или потери устройства.
Отключение PIN-кода – это удобство, которое может обернуться серьезными последствиями. Подумайте дважды, прежде чем отказываться от этой важной меры безопасности. Используйте альтернативные способы защиты, если хотите ускорить доступ к планшету, не подвергая свои данные риску. Не забывайте о резервном копировании данных, чтобы не потерять важную информацию в случае непредвиденных обстоятельств. И всегда будьте бдительны и осторожны при использовании планшета в общественных местах.
Описание: Узнайте, как безопасно убрать пин код с вашего планшета на Андроид, оценив все риски и альтернативные методы защиты устройства.


